今天和大家分享一下win10系统更换显示器后开机提示不支持的分辨率问题的解决方法,在使用win10系统的过程中经常不知道如何去解决win10系统更换显示器后开机提示不支持的分辨率的问题,有什么好的办法去解决win10系统更换显示器后开机提示不支持的分辨率呢?小编教你只需要1、在桌面右键选择屏幕分辨率,先设置较小的分辨率,点击应用,之后再按你的显示器最佳分辨率设置,即可消除“不支持的分辨率”提示; 2、如果黑屏看不到桌面,则重新启动win10系统,按F8键在出现高级启动菜单时选择“启用VGA模式”,进入到系统,更改分辨率为较低分辨率,重启后到正常模式设置正确的分辨率即可。就可以了;下面就是我给大家分享关于win10系统更换显示器后开机提示不支持的分辨率的详细步骤::
推荐:

1、在桌面右键选择屏幕分辨率,先设置较小的分辨率,点击应用,之后再按你的显示器最佳分辨率设置,即可消除“不支持的分辨率”提示;
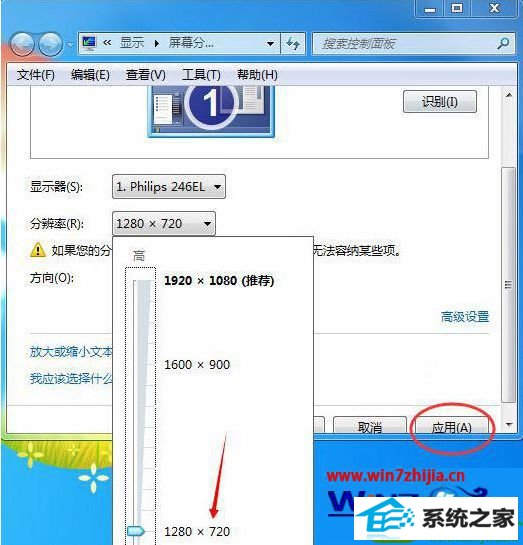
2、如果黑屏看不到桌面,则重新启动win10系统,按F8键在出现高级启动菜单时选择“启用VGA模式”,进入到系统,更改分辨率为较低分辨率,重启后到正常模式设置正确的分辨率即可。
通过上面的方法就可以解决win10下更换显示器后开机提示不支持的分辨率的问题,有碰到跟上面一样问题的用户们可以根据上面的方法步骤进行解决就可以了,希望能够帮助到大家。
系统下载推荐
本站发布的系统与软件仅为个人学习测试使用,不得用于任何商业用途,否则后果自负,请支持购买微软正版软件!
Copyright @ 2022 win10 64位系统版权所有