1、首先将打印机插上电源,连接到电脑,按照说明书安装好打印机。在安装打印机的时候要关闭防火墙和其他杀毒软件,否则会有影响;
2、安装好打印机后,桌面会出现打印机图标,点击进入;

3、进入后会有一个打印机选项,点击“自定义您的打印机”;

4、进入后会弹出对话框,选择”高级“选项卡,选择”直接打印到打印机“选项,然后点击确定;
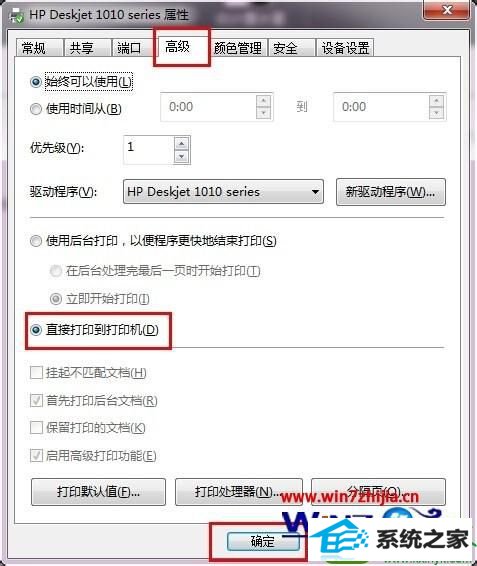
5、然后我们点击”常规“选项卡,点击”打印测试页“,这时候打印不出,同时会弹出一个对话框,我们不用管,关闭这个对话框,再选择”高级“选项卡;
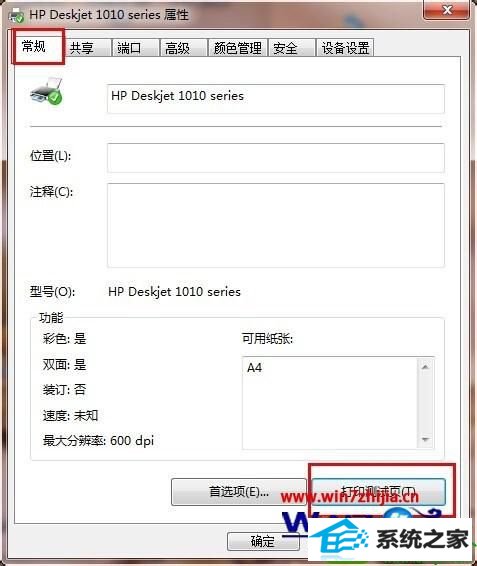
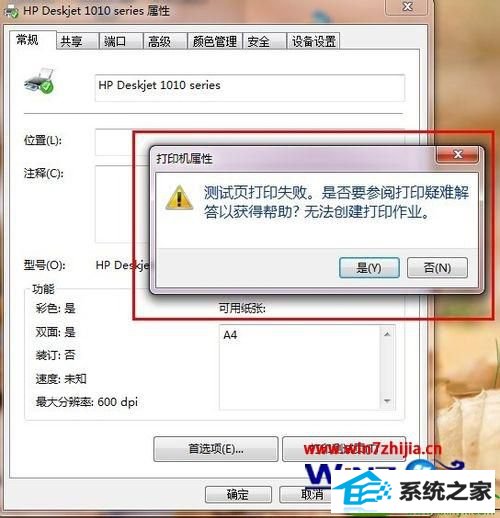
6、点开后,选择”使用后台打印,以便更快地结束打印“和”立即开始打印“按钮,然后点击确定;
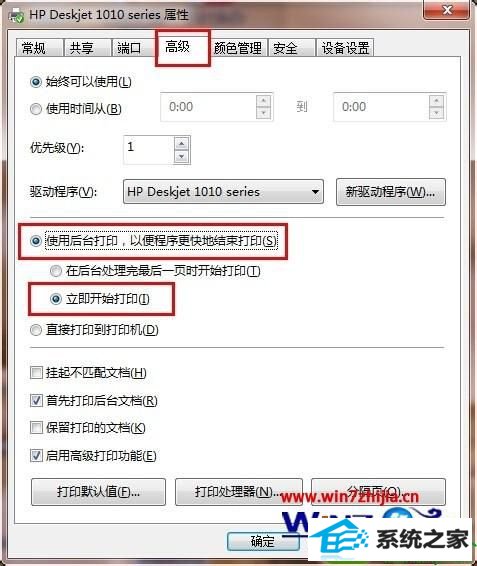
7、这时候在返回”常规“选项卡,点击”打印测试页“,这时候测试打印正常的话,我们再选择一个文档就可以正常打印了。
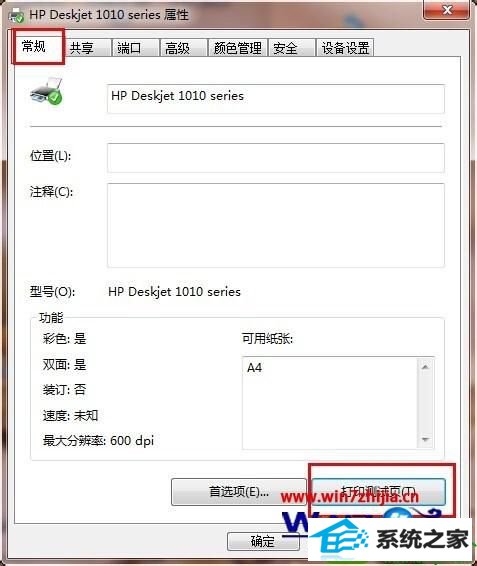
关于win10系统中安装惠普deskjet1011打印机后不能打印怎么办就给大家介绍到这边了,如果你有遇到这样情况的话,就可以采取上面的方法步骤来进行操作吧,希望可以帮助到大家。
系统下载推荐
本站发布的系统与软件仅为个人学习测试使用,不得用于任何商业用途,否则后果自负,请支持购买微软正版软件!
Copyright @ 2022 win10 64位系统版权所有