1、首先确保自己的win10笔记本能连接上其他共享的电脑(不管xp或者win10)这次前提条件,可以在右下角运行处输入CMd 命令进去,然后在输入:ping 172.16.28.113,能ping通就行,不能ping 通 检测自己的杀毒软件或者防火墙设置或者区域为ip/dns,打开;

2、确定电脑能连接上网路之后,仍旧在运行处输入“services”命令,进入到“本地服务”项目,在右侧找到以p开始的名称,选中‘print spooler’你会发现你的状态未启动;
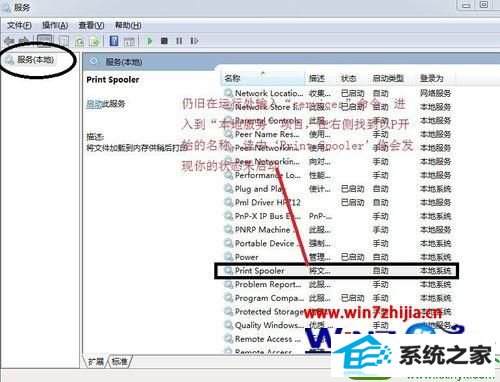
3、点击进入‘print spooler’属性,将自动更改为手动然后点击启动即可。最后应用,并确定关闭;
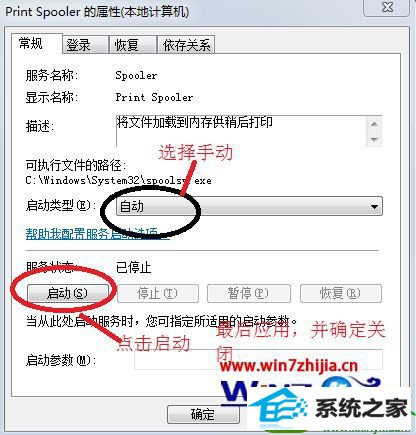
4、回到桌面点击设备和打印机,如下图中所示,然后选着第二项 添加网络、无线或者Bluetooth 打印机,进行下一步 下一步即可;
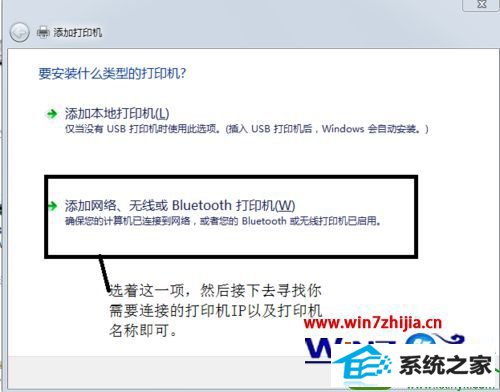
5、就是直接在命令栏中输入你需要连接的xp电脑的ip地址(前提他的电脑已经共享出来),进去后选择添加打印机,然后会跳出安装打印机软件,最后就安装成功了,如下图,打印机已经就绪,你可以放心的打印了。
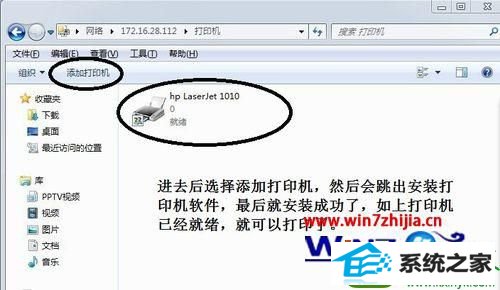
6、然后就可以了。
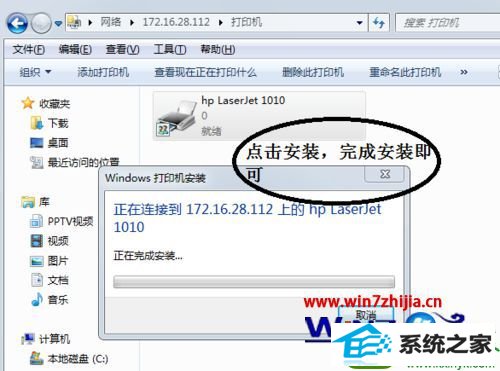
上面给大家介绍的就是关于win10系统连接打印机出现无权限无法打开添加打印机怎么办的全部内容,有需要的用户们可以按照上面的方法步骤来进行操作即可。
系统下载推荐
本站发布的系统与软件仅为个人学习测试使用,不得用于任何商业用途,否则后果自负,请支持购买微软正版软件!
Copyright @ 2022 win10 64位系统版权所有