win10系统电脑使用过程中有不少朋友表示遇到过win10系统禁用页面文件的状况,当出现win10系统禁用页面文件的状况时,你不懂怎样解决win10系统禁用页面文件问题的话,那也没有关系,我们按照1、在win10系统中打开运行,然后输入regedit,回车打开注册表 2、依次进入注册表编辑器“HKEY_LoCAL_MACHinEsystemCurrentControlsetControlsession Ma-nagerMemoryManagement”;这样的方式进行电脑操作,就可以将win10系统禁用页面文件的状况处理解决。这一次教程中,小编会把具体的详细的步骤告诉大家:
推荐:
1、在win10系统中打开运行,然后输入regedit,回车打开注册表;
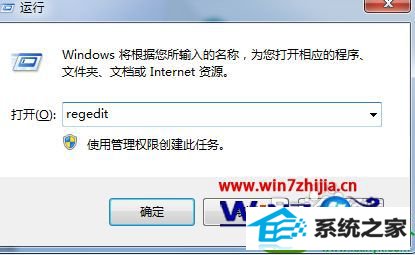
2、依次进入注册表编辑器“HKEY_LoCAL_MACHinEsystemCurrentControlsetControlsession Ma-nagerMemoryManagement”;
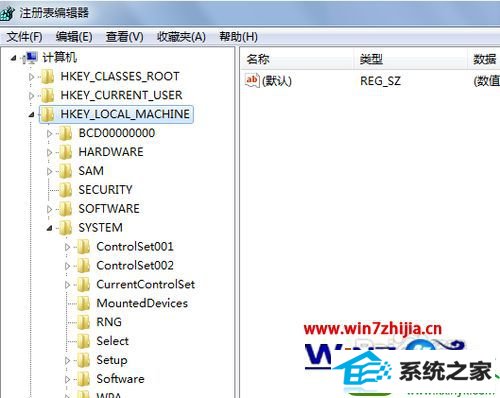
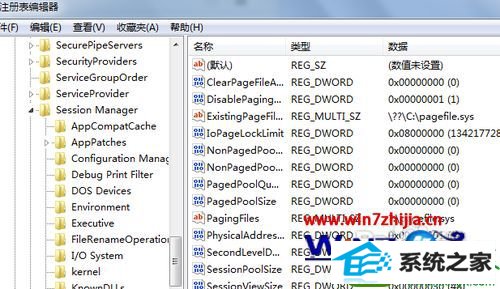
3、在“disablepa-ging Executive”(禁用页面文件)选项中将其值设为“1”即可。

关于win10系统禁用页面文件的方法就为大家讲解到这边了,如果你有需要的话,就可以采取上面的方法步骤来进行操作就可以了,更多精彩内容欢迎继续关注!
系统下载推荐
本站发布的系统与软件仅为个人学习测试使用,不得用于任何商业用途,否则后果自负,请支持购买微软正版软件!
Copyright @ 2022 win10 64位系统版权所有