第一,在计算机图标右击,选择属性,在打开的“系统”窗口点击“远程设置”,在弹出的系统属性中的的“远程”选项窗口中选择“允许运行任意版本远程桌面的计算机连接”。

第二,进入“控制面板”选择“用户账户和家庭安全”,给这台需要被登录的计算机设置账户密码。注意:被登录的计算机都要需要设置账户密码才可以通过远程桌面来连接。
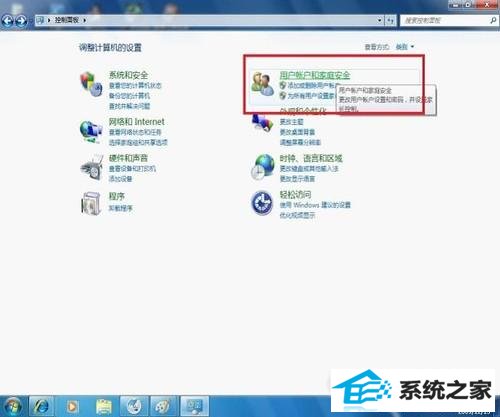
第三,点击”用户账户“这个选项,进入”用户账户“选项后,点击”为您的账户创建密码“选项,在提示框中输入您想要使用的密码后,点击”创建密码“按钮。
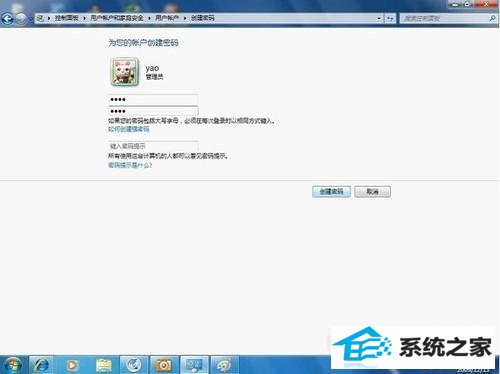
另一联网电脑上的设置:
第一,另外一台计算机上,点击左下角的开始图标,在搜索框中输入命令”MsTsC“,点击打开。在弹出的对话框中输入需要连接的计算机的ip地址,然后点击“连接”。

第二,点击连接后,又会弹出一个窗口,这时输入刚才设定好的账户密码,点击“确定”。确定后,你的计算机显示器上就出现了另外一台计算机的桌面,远程桌面连接成功了。

系统下载推荐
本站发布的系统与软件仅为个人学习测试使用,不得用于任何商业用途,否则后果自负,请支持购买微软正版软件!
Copyright @ 2022 win10 64位系统版权所有