win10系统是很多电脑用户首选的装机系统,然而有不少用户在使用过程中可能会碰到win10系统使用截图工具的情况。大部分用户电脑技术都是菜鸟水平,面对win10系统使用截图工具的问题,无法自行解决。不少用户都来咨询小编win10系统使用截图工具要怎么处理?其实可以根据以下步骤 1、首先依次单击开始菜单/附件/截图工具,即可启动截图工具。 2、在截图工具的界面上单击新建按钮右边的小三角按钮,在弹出的下拉菜单中选择截图模式,有四种选择:任意格式图标、矩形截图、窗口截图和全屏幕截图,四种模式任你所选。这样的方式进行电脑操作,就可以搞定了。下面就和小编一起看看解决win10系统使用截图工具问题详细的操作步骤:
步骤方法
1、首先依次单击开始菜单/附件/截图工具,即可启动截图工具。
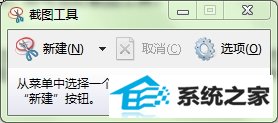
2、在截图工具的界面上单击新建按钮右边的小三角按钮,在弹出的下拉菜单中选择截图模式,有四种选择:任意格式图标、矩形截图、窗口截图和全屏幕截图,四种模式任你所选。
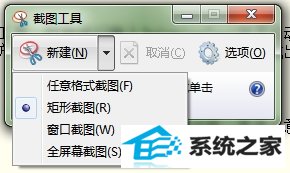
3、还可以采用windows10命令来启动截图工具,打开运行输入snippingTool就可启动截图工具。windows10的截图功能出彩的地方就在于你可以采取任意格式截图,或截出任意形状的图形。
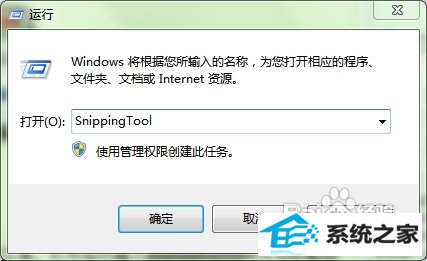
4、操作方法:点击“任意格式截图”键,然后圈出你想要的图形,记住,可是任意的哦。

5、还可以涂鸦哦

windows10在截图的同时还可以即兴涂鸦,在截图工具的编辑界面,除了可以选择不同颜色的画笔,另外一个非常贴心的功能就是它的橡皮擦工 具,任何时候对某一部分的操作不满意,都可以点击橡皮擦工具将不满意的部分擦去,而不用一直点击“Ctrl+Z”撤销操作或者全部重新制作。
6、有同学就有疑问了,win10的截图工具好是好,可每次都要点一遍“开始→所有程序→附件→截图工具”来调用,那就太麻烦了!别忘记,windows10强大的任务栏,如果经常需要使用截图功能的话,不妨把它拖到任务栏上“钉住”,这样随时使用就方便多啦!

7、效果图

系统下载推荐
本站发布的系统与软件仅为个人学习测试使用,不得用于任何商业用途,否则后果自负,请支持购买微软正版软件!
Copyright @ 2022 win10 64位系统版权所有