win10系统是很多电脑用户首选的装机系统,然而有不少用户在使用过程中可能会碰到win10系统更改用户账户类型的情况。大部分用户电脑技术都是菜鸟水平,面对win10系统更改用户账户类型的问题,无法自行解决。不少用户都来咨询小编win10系统更改用户账户类型要怎么处理?其实可以根据以下步骤1、首先单击桌面win10系统下左下角“开始”,在右侧找到“控制面板”;找到“控制面板” 2、在打开的“控制面板”中,点击“用户账户和家庭安全”;这样的方式进行电脑操作,就可以搞定了。下面就和小编一起看看解决win10系统更改用户账户类型问题详细的操作步骤:
1、首先单击桌面win10系统下左下角“开始”,在右侧找到“控制面板”;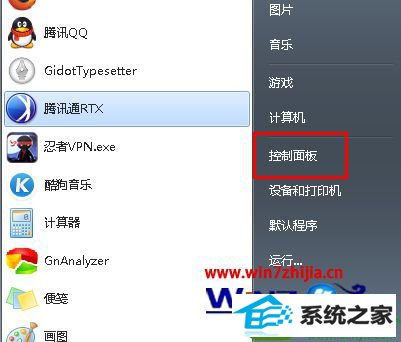
2、在打开的“控制面板”中,点击“用户账户和家庭安全”;
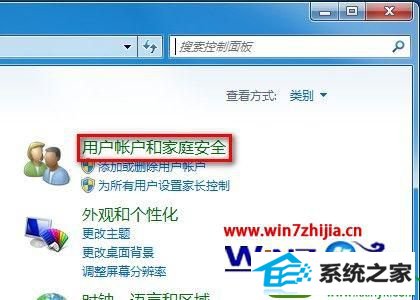
3、然后继续点击“用户账户”选项;
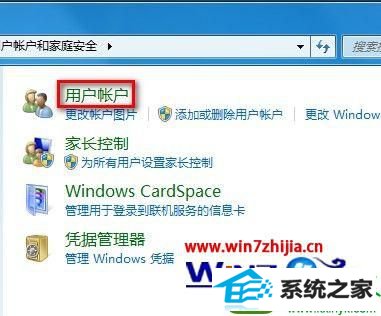
4、之后在弹出来的界面中找到并点击“更改账户类型”选项;
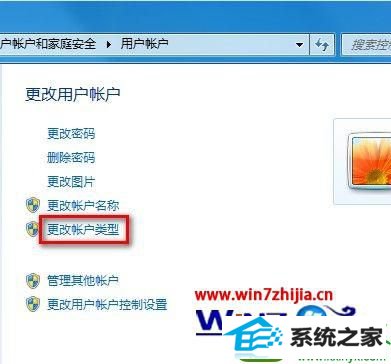
5、在弹出来的界面中,这时可以选择“标准用户”,将管理员权限降级为标准用户权限即可。

6,选中之后单击右下角的“更改账户类型”确定即可;

7、这时候账户“Lenovo“经变成修改好的“标准账户”。注意,如果被降级的账户是此计算机唯一一个管理员账户,则不能降低该账户权限。
上面跟大家介绍的就是番茄花园windows10系统下怎么更改用户账户类型的具体方法,如果还不知道如何更改用户账户类型的朋友们,就可以通过win10之家小编为大家介绍的方法进行更改,更多精彩内容欢迎继续关注站。
系统下载推荐
本站发布的系统与软件仅为个人学习测试使用,不得用于任何商业用途,否则后果自负,请支持购买微软正版软件!
Copyright @ 2022 win10 64位系统版权所有