win10系统是很多电脑用户首选的装机系统,然而有不少用户在使用过程中可能会碰到win10系统关闭右键将此程序锁定到任务栏菜单的情况。大部分用户电脑技术都是菜鸟水平,面对win10系统关闭右键将此程序锁定到任务栏菜单的问题,无法自行解决。不少用户都来咨询小编win10系统关闭右键将此程序锁定到任务栏菜单要怎么处理?其实可以根据以下步骤 1、打开桌面左下角处的开始菜单,然后在其菜单中选择“运行”。在打开的运行对话框中输入gpedit.msc命令,然后回车; 2、此时可以看到深度系统本地组策略编辑器被打开了,在其左边菜单的列表中依次选中“用户配置”-“管理模板”-“开始菜单和任务栏”这样的方式进行电脑操作,就可以搞定了。下面就和小编一起看看解决win10系统关闭右键将此程序锁定到任务栏菜单问题详细的操作步骤:
推荐:

1、打开桌面左下角处的开始菜单,然后在其菜单中选择“运行”。在打开的运行对话框中输入gpedit.msc命令,然后回车;
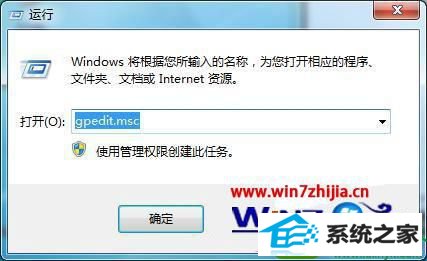
2、此时可以看到深度系统本地组策略编辑器被打开了,在其左边菜单的列表中依次选中“用户配置”-“管理模板”-“开始菜单和任务栏”。

3、然后在其右边对应的窗口中,找到“不允许将程序附加到任务栏”。双击打开进入编辑窗口,在其编辑对话框中将“未配置”修改为“已启用”;
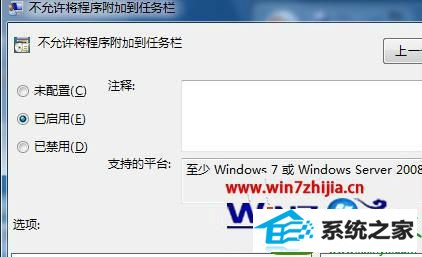
通过上面的方法操作之后,就可以关闭windows10系统中将此程序锁定到任务栏菜单了,这时候随便点击一个程序就会发现右键菜单中没有“将此程序锁定到任务栏”菜单选项了,有需要的用户可以尝试一下吧。
系统下载推荐
本站发布的系统与软件仅为个人学习测试使用,不得用于任何商业用途,否则后果自负,请支持购买微软正版软件!
Copyright @ 2022 win10 64位系统版权所有