win10系统是很多电脑用户首选的装机系统,然而有不少用户在使用过程中可能会碰到win10系统取消插入U盘后计算机窗口右侧显示U盘内容的情况。大部分用户电脑技术都是菜鸟水平,面对win10系统取消插入U盘后计算机窗口右侧显示U盘内容的问题,无法自行解决。不少用户都来咨询小编win10系统取消插入U盘后计算机窗口右侧显示U盘内容要怎么处理?其实可以根据以下步骤1、打开win10系统的计算机,点击U盘内容区域的“齿轮”设置图标; 2、打开设置后,取消“使用U盘时,在文件系统窗口的侧边展示U盘内容”选项的勾选,然后点击“应用”即可。这样的方式进行电脑操作,就可以搞定了。下面就和小编一起看看解决win10系统取消插入U盘后计算机窗口右侧显示U盘内容问题详细的操作步骤:
推荐:
1、打开win10系统的计算机,点击U盘内容区域的“齿轮”设置图标; 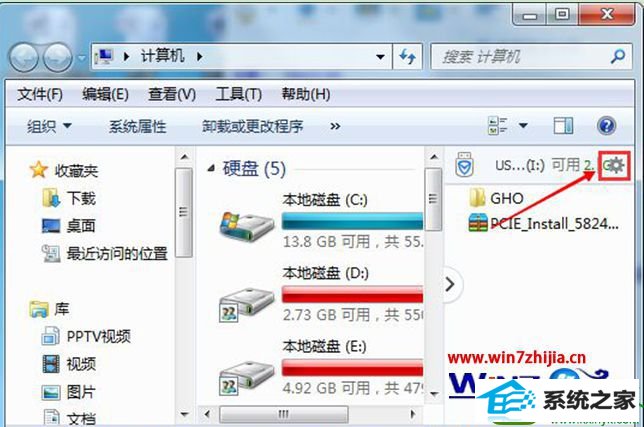
2、打开设置后,取消“使用U盘时,在文件系统窗口的侧边展示U盘内容”选项的勾选,然后点击“应用”即可。
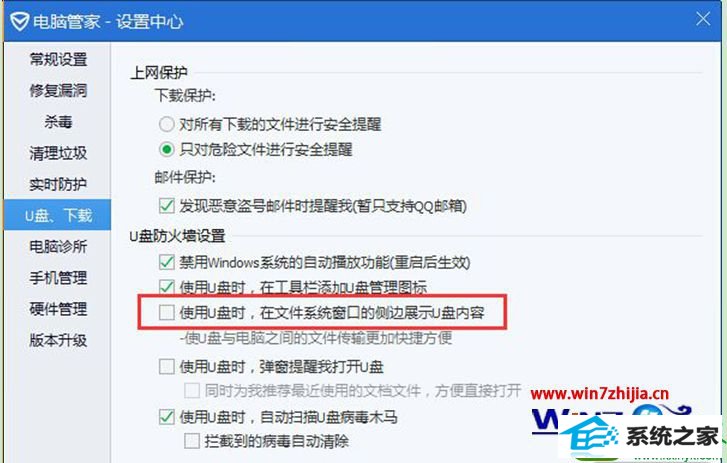
完成了上面的是设置之后,在插入U盘就会发现不会在在计算机右侧窗口自动显示U盘内容了,有需要的用户可以参照上面的方法步骤进行操作吧,希望帮助到大家。
系统下载推荐
本站发布的系统与软件仅为个人学习测试使用,不得用于任何商业用途,否则后果自负,请支持购买微软正版软件!
Copyright @ 2022 win10 64位系统版权所有