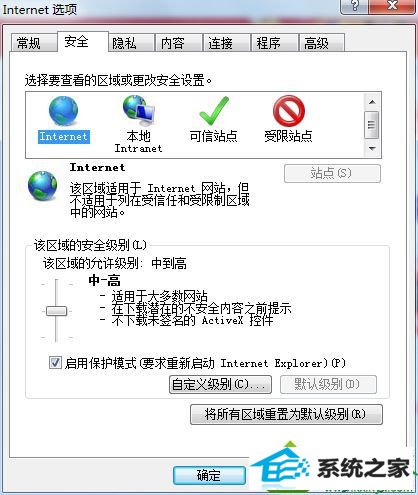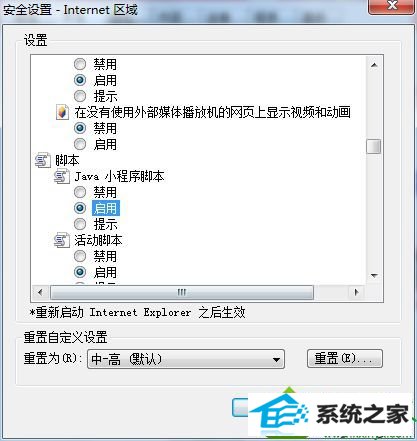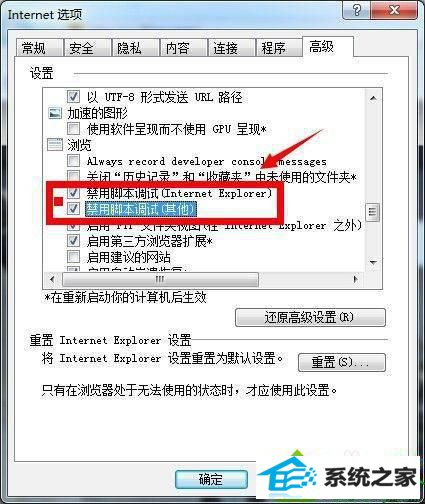小编修复win10系统ie浏览器提示是否停止运行此脚本的问题
发布时间:2019-10-04 07:08 作者:win10 64位系统 来源:http://www.win10jihuo.com
今天和大家分享一下win10系统ie浏览器提示是否停止运行此脚本问题的解决方法,在使用win10系统的过程中经常不知道如何去解决win10系统ie浏览器提示是否停止运行此脚本的问题,有什么好的办法去解决win10系统ie浏览器提示是否停止运行此脚本呢?小编教你只需要1、首先打开浏览器,在点击右上角的齿轮图标或者是“工具”打开菜单,选择“internet选项”; 2、进入internet选项后,切换到“安全”选项卡,点击“自定义级别”按钮;就可以了;下面就是我给大家分享关于win10系统ie浏览器提示是否停止运行此脚本的详细步骤::

解决方法: 1、首先打开浏览器,在点击右上角的齿轮图标或者是“工具”打开菜单,选择“internet选项”;

2、进入internet选项后,切换到“安全”选项卡,点击“自定义级别”按钮;
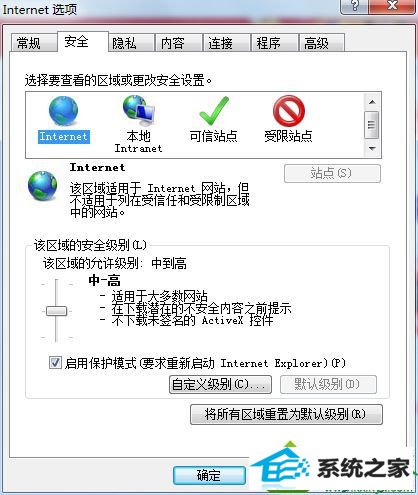
3、打开“安全设置-internet区域”窗口后,找到Java小程序脚本,选择禁用,点击确定;
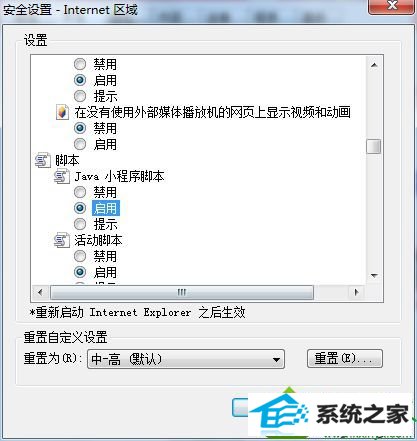
4、回到internet选项中,切换到“高级”选项卡,在设置中找到并勾选上“禁用脚本调试”,再点击确定即可。
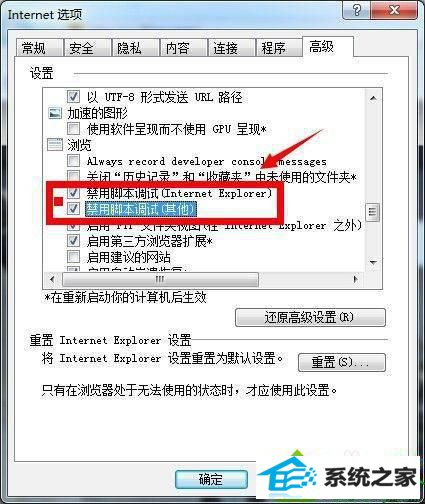
以上就是win10系统ie浏览器提示是否停止运行此脚本的解决方法的全部内容了,按照上述方法设置后访问网页就不会运行脚本了。