今天和大家分享一下win10系统笔记本桌面图标显示不正常时大时小问题的解决方法,在使用win10系统的过程中经常不知道如何去解决win10系统笔记本桌面图标显示不正常时大时小的问题,有什么好的办法去解决win10系统笔记本桌面图标显示不正常时大时小呢?小编教你只需要 第一步、进入笔记本电脑win10系统后,大家在系统桌面上,接着鼠标右键单击桌面空白位置处,其次我们选择“个性化”,紧跟着在打开的“个性化”面板上,并且点击左边列表里面的“显示”选项; 第二步、在系统打开的“显示”列表上,我们直接查看“使阅读屏幕上点内容更容易”,并且对下面的图标大小预览进行设置。其次用户根据自己所需的屏幕显示大小,选择“中等”或者“较小”选项,并且鼠标点击“应用”按钮保存;就可以了;下面就是我给大家分享关于win10系统笔记本桌面图标显示不正常时大时小的详细步骤::
第一步、进入笔记本电脑win10系统后,大家在系统桌面上,接着鼠标右键单击桌面空白位置处,其次我们选择“个性化”,紧跟着在打开的“个性化”面板上,并且点击左边列表里面的“显示”选项;
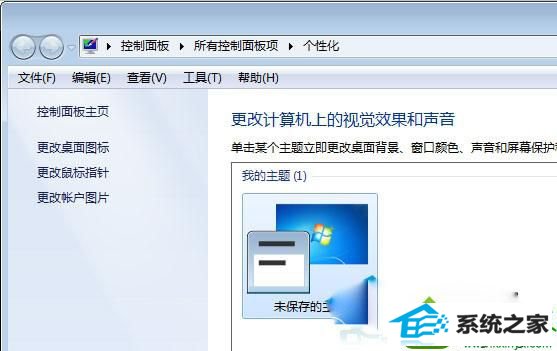
第二步、在系统打开的“显示”列表上,我们直接查看“使阅读屏幕上点内容更容易”,并且对下面的图标大小预览进行设置。其次用户根据自己所需的屏幕显示大小,选择“中等”或者“较小”选项,并且鼠标点击“应用”按钮保存;
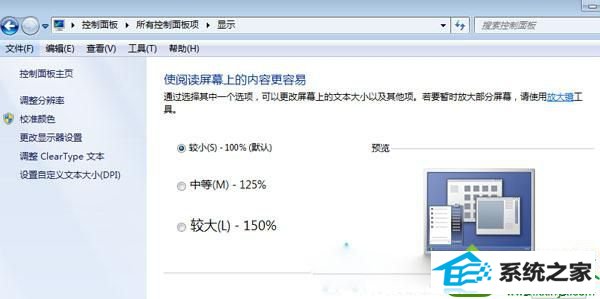
第三步、在用户点击完“应用”后,我们笔记本win10系统会弹出“您必须注销计算机才能应用这些更改”,紧跟着大家点击“立即注销”,在系统注销后,我们再重新进入系统桌面,这个时候大家会发现系统桌面图标变小了。
系统下载推荐
本站发布的系统与软件仅为个人学习测试使用,不得用于任何商业用途,否则后果自负,请支持购买微软正版软件!
Copyright @ 2022 win10 64位系统版权所有