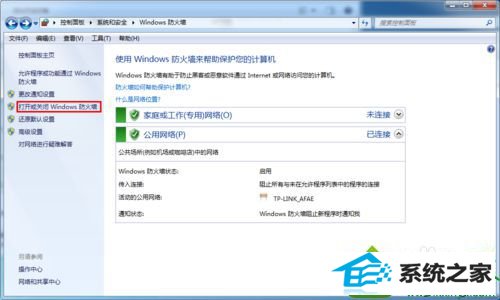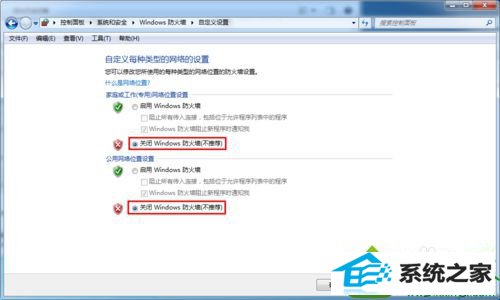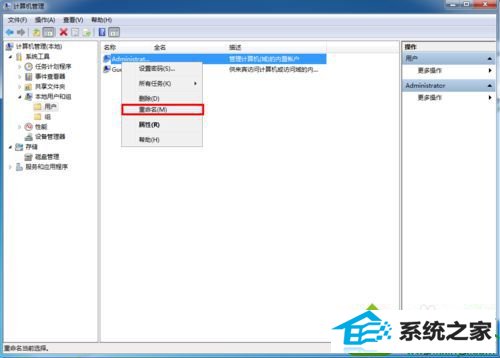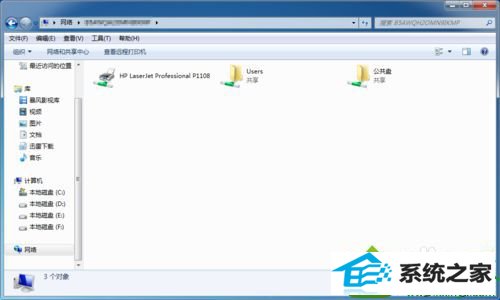技术员传授win10系统电脑共享文件时提示“输入网络密码”的教程
发布时间:2019-10-12 06:24 作者:win10 64位系统 来源:http://www.win10jihuo.com
今天和大家分享一下win10系统电脑共享文件时提示“输入网络密码”问题的解决方法,在使用win10系统的过程中经常不知道如何去解决win10系统电脑共享文件时提示“输入网络密码”的问题,有什么好的办法去解决win10系统电脑共享文件时提示“输入网络密码”呢?小编教你只需要1、关闭防火墙。首先,右键单击“网络”,选择“属性”,在弹出的“网络和共享中心”左上角点击“windows防火墙”; 2、在弹出的“windows防火墙”中点击“打开或关闭windows防火墙”;就可以了;下面就是我给大家分享关于win10系统电脑共享文件时提示“输入网络密码”的详细步骤:: 具体方法如下: 1、关闭防火墙。首先,右键单击“网络”,选择“属性”,在弹出的“网络和共享中心”左上角点击“windows防火墙”;

2、在弹出的“windows防火墙”中点击“打开或关闭windows防火墙”;
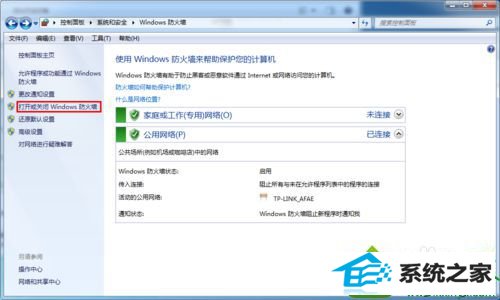
3、在弹出的窗口中关闭防火墙;
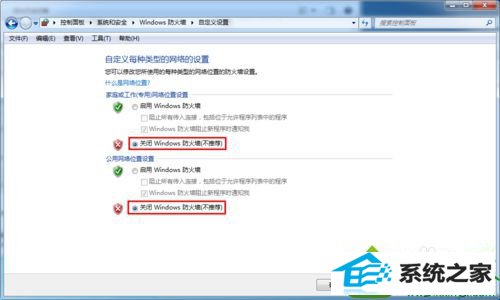
4、关闭密码保护共享。继续在“网络和共享中心”中点击“更改高级共享设置”,在“密码保护的共享”中关闭密码保护共享;

5、更改administrator用户名。右键单击“计算机”的“管理”,依次选择“本地用户和组”——“用户”,右键单击administrator,选择“重命名”,将其用户名改为其他,注销后重新连接共享;
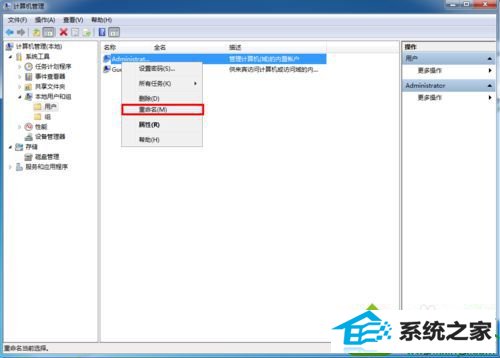
6、现在再打开刚才要共享的计算机,发现已经可以打开了。
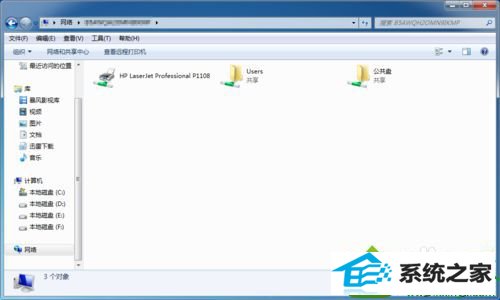
以后遇到win10系统电脑共享文件提示“输入网络密码”,可以参考上述方法解决,希望能够帮助到大家!