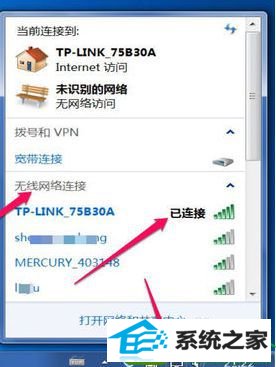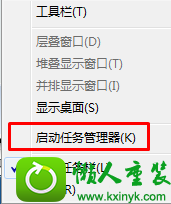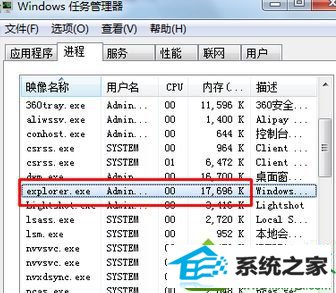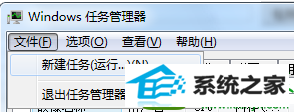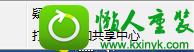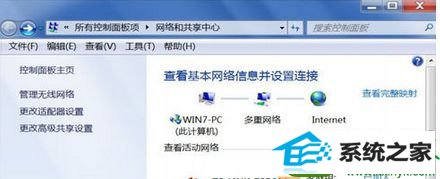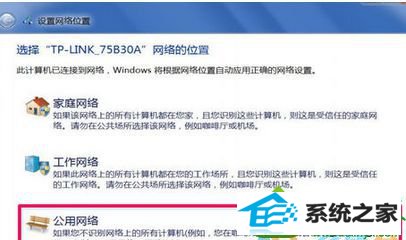黑鲨研习win10系统笔记本右下角无线网络图标显示异常的教程
发布时间:2019-10-17 07:05 作者:win10 64位系统 来源:http://www.win10jihuo.com
今天和大家分享一下win10系统笔记本右下角无线网络图标显示异常问题的解决方法,在使用win10系统的过程中经常不知道如何去解决win10系统笔记本右下角无线网络图标显示异常的问题,有什么好的办法去解决win10系统笔记本右下角无线网络图标显示异常呢?小编教你只需要1、在任务栏单击右键,选择“启动任务管理器”; 2、切换到【进程】选卡,在下面找到“Explorer.exe”选中后点击【结束进程】;就可以了;下面就是我给大家分享关于win10系统笔记本右下角无线网络图标显示异常的详细步骤::
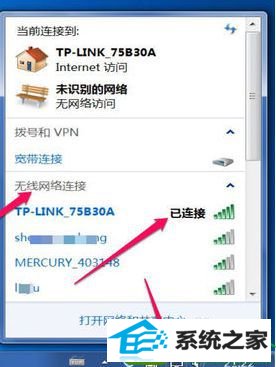
方法一: 1、在任务栏单击右键,选择“启动任务管理器”;
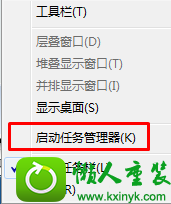
2、切换到【进程】选卡,在下面找到“Explorer.exe”选中后点击【结束进程】;
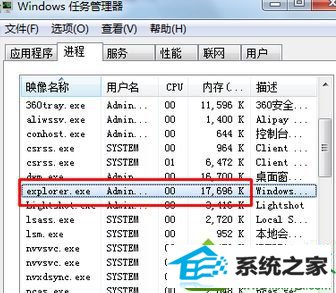
3、点击“文件”—“新建任务(运行...)”,输入:explorer.exe 点击确定即可恢复正常。
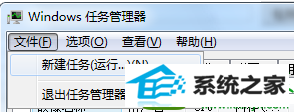
方法二: 1、在网络图标上单击右键,选项【打开网络和共享中心】;
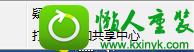
2、点击当前使用的无线网络位置设置,小编使用的是“家庭网络”,所以点击“家庭网络”即可;
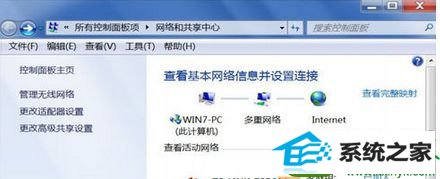
3、在弹出的框中选择“工作”或“公用”网络;
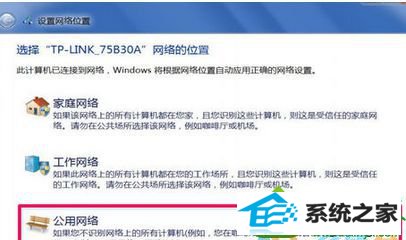
4、修改完成后我们就可以发现网络图标显示正常了。 以上就笔记本win10系统右下角无线网络图标显示异常的两种解决方法,是不是很简单,希望此教程内容能够帮助大家解决网络问题。