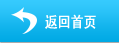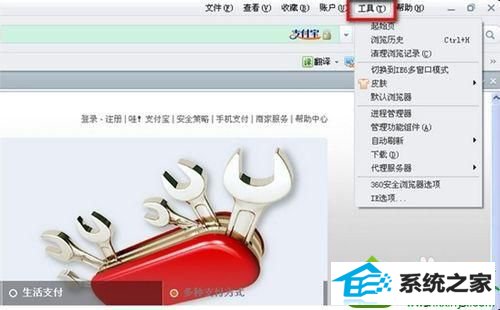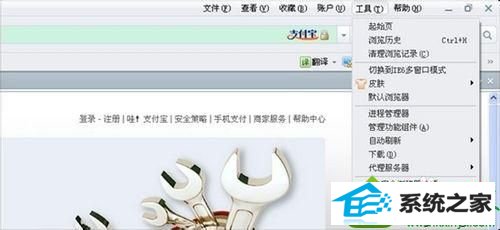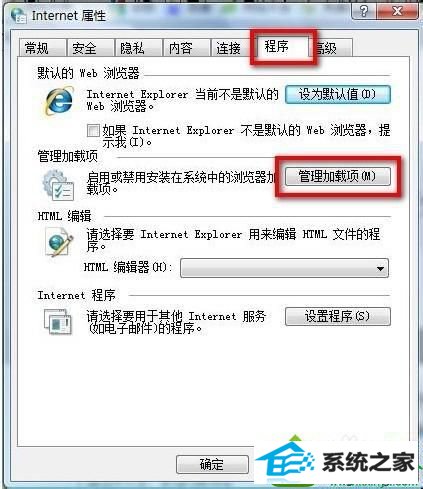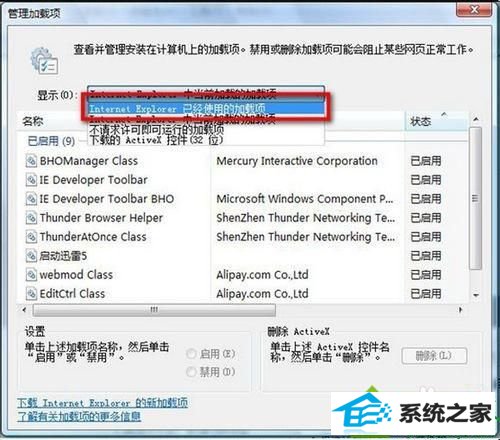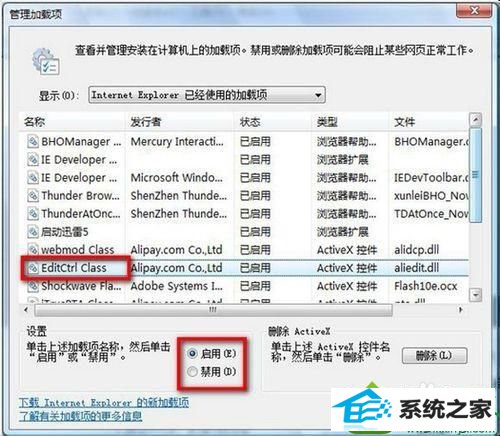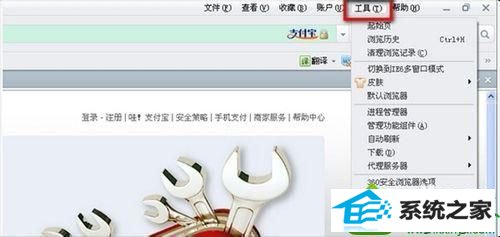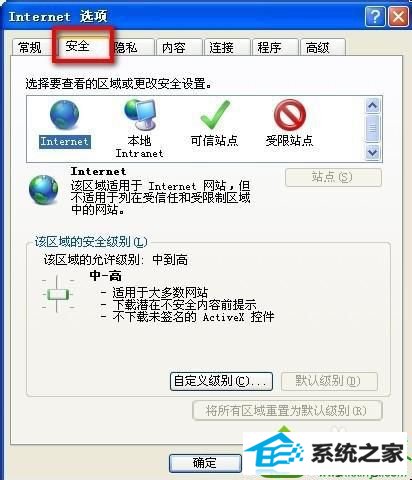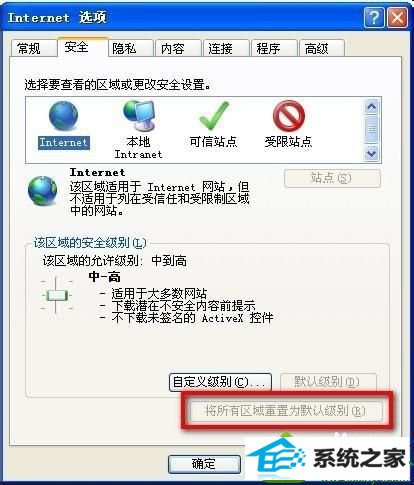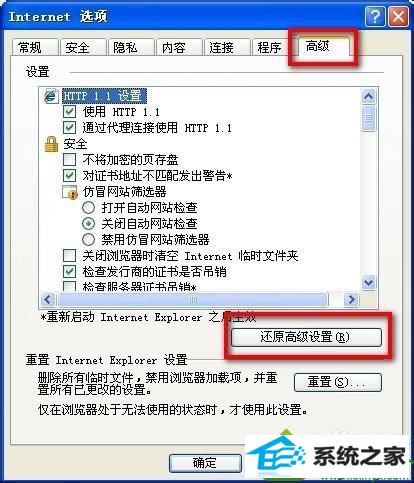主编帮您win10系统360浏览器安装支付宝安全控件失败的教程
发布时间:2019-10-20 07:45 作者:win10 64位系统 来源:http://www.win10jihuo.com
今天和大家分享一下win10系统360浏览器安装支付宝安全控件失败问题的解决方法,在使用win10系统的过程中经常不知道如何去解决win10系统360浏览器安装支付宝安全控件失败的问题,有什么好的办法去解决win10系统360浏览器安装支付宝安全控件失败呢?小编教你只需要1、打开360浏览器,在浏览器最上方,选择“工具”这一项,在弹出的窗口中,选择“iE选项”; 2、接下来弹出的是iE浏览器的设置窗口,选择“程序”—“管理加载项”;就可以了;下面就是我给大家分享关于win10系统360浏览器安装支付宝安全控件失败的详细步骤:: 具体方法如下: 1、打开360浏览器,在浏览器最上方,选择“工具”这一项,在弹出的窗口中,选择“iE选项”; 这个是因为360使用的是与iE浏览器同样的内核,所以设置上,最终还是调用iE浏览器的设置窗口
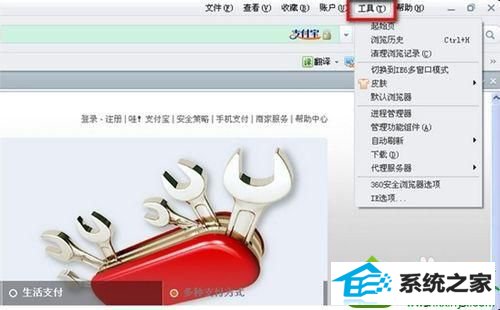
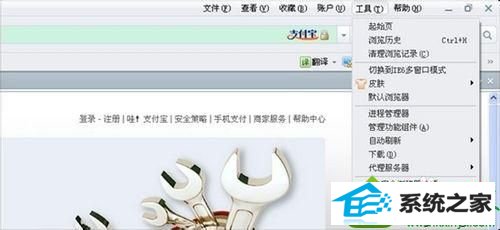
2、接下来弹出的是iE浏览器的设置窗口,选择“程序”—“管理加载项”;
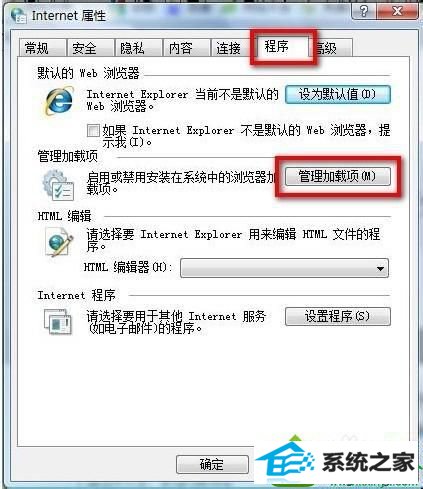
3、这时在页面“显示”选项的选择中,选择“internet Explorer 已经使用的加载项”,会列出调用iE内核的所有程序控件; 在加载项中,选择”EditCtrl Class“加载项,下方会显示这个加载项的“启用”或是“禁用”的选择。 如果显示的是“禁止”,直接选择“启用”,然后确定; 如果显示的是“启用”,就先“禁用”然后确定,再选择“启用”再确认。(这一步就是重启一下该加载项)
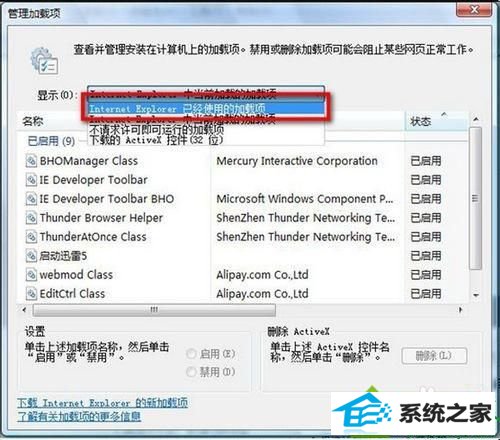
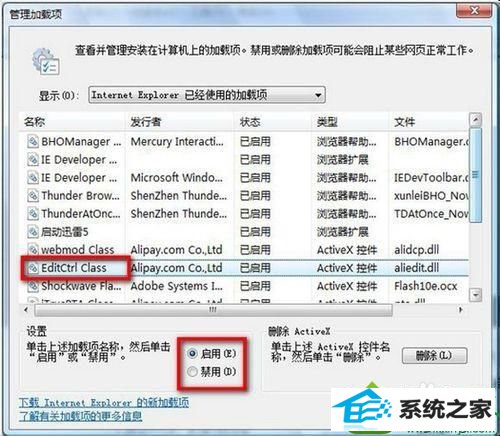
4、第三步确认后,会关闭整个设置窗口,这时重新打开“工具”—“iE选项”;
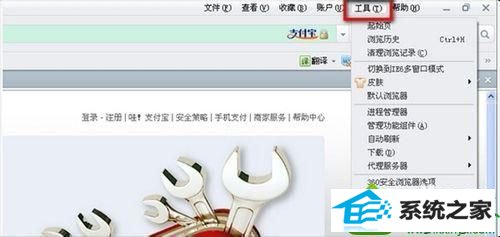
5、在弹出的页面中,直接选择“安全”,鼠标选择“internet”,在下方有一个“将所有区域重置为默认级别”这个按钮,如果是灰色的,说明不能点击,就不用做任何操作; 如果不是灰色可以点击的,请点击按钮。
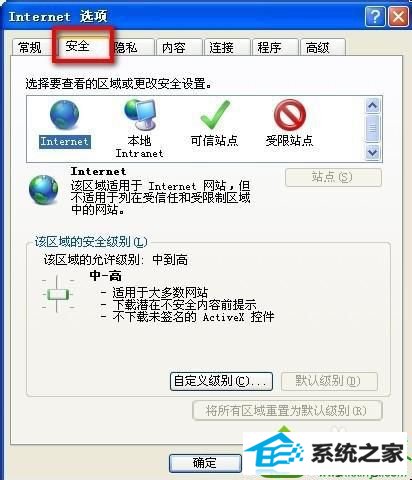
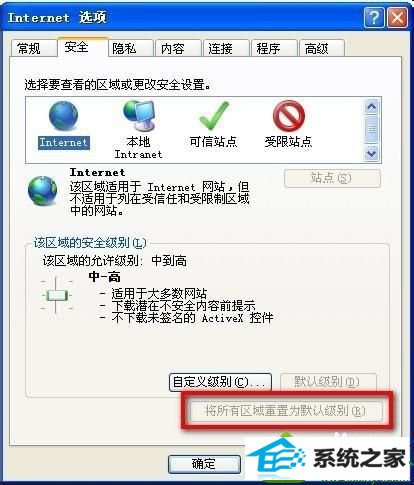
6、鼠标选择“internet”,点击“高级”—“还原高级设置”,记得最后选择“确定”,这样就完成所有设置;
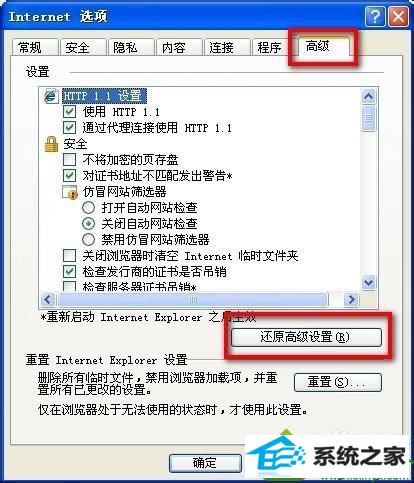
7、以上的步骤都操作完了,直接关闭所有浏览器页面,重新打开支付宝网址,密码窗口如果还是需要安装,就下载控件重新安装一下。 如果发现还是无法安装,请在打开支付宝网站后,在地址栏下方看一下是否有拦截条“此网站需要运行以下加载项",如果有,请鼠标点击,会提示是否运行程序,这时一直选择是,运行到拦截条到消失为止,然后按F5刷新浏览器。 win10系统360浏览器安装支付宝安全控件失败的解决方法分享到这里了,设置之后,只要重启电脑,问题很快就可以解决好了。