win10系统是很多电脑用户首选的装机系统,然而有不少用户在使用过程中可能会碰到win10系统显示桌面图标放到任务栏的情况。大部分用户电脑技术都是菜鸟水平,面对win10系统显示桌面图标放到任务栏的问题,无法自行解决。不少用户都来咨询小编win10系统显示桌面图标放到任务栏要怎么处理?其实可以根据以下步骤1、首先我们需要做的就是打开开始菜单,然后选择运行选项; 2、然后我们在打开的运行窗口中,输入noetpad命令来打开记事本这样的方式进行电脑操作,就可以搞定了。下面就和小编一起看看解决win10系统显示桌面图标放到任务栏问题详细的操作步骤:
1、首先我们需要做的就是打开开始菜单,然后选择运行选项;
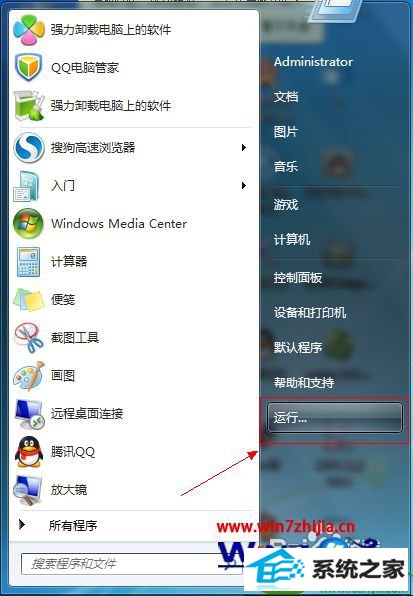
2、然后我们在打开的运行窗口中,输入noetpad命令来打开记事本;
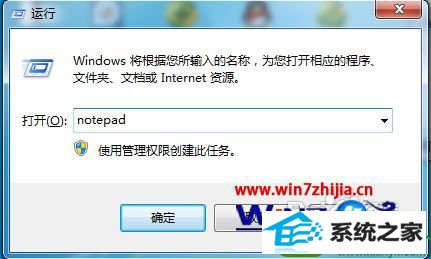
3、然后在打开的记事本中输入命令[shell] Command=2 iconFile=explorer.exe,3 [Taskbar] Command=Toggledesktop;
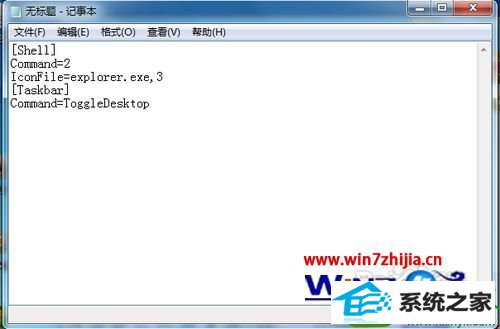
4、输入之后我们选择记事本菜单栏上的文件,然后再选择下拉列表中的另存为选项,将文件保存在c:/windows目录下,然后取名为showdesktop.exe;
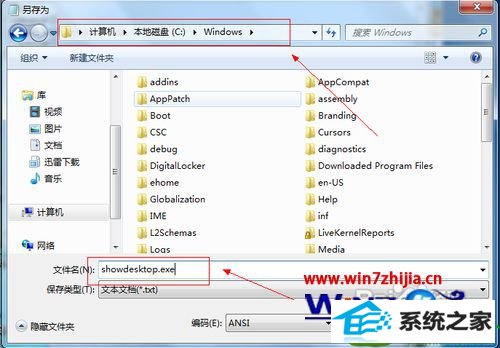
5、取完名称之后单击保存按钮取可,之后我们打开C:/windows目录,找到刚才保存的文件,名为showdesktop.exe,将该文件拖动到任务栏中;
![]()
6、我们用鼠标单击,可以看到是打不开,也是没有效的程序来的,因为显示桌面程序的后缀名是scf,直接拖动scf后缀的文件进任务栏是拖动不了的;
7、现在我们打开C:/windows目录下,找到刚保存的文件,将后缀改为scf,也就是showdesktop.scf,改完之后,我们右键任务栏的显示桌面图标,选择属性;
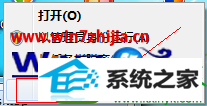
8、然后在打开的属性窗口中,更改目标这一栏的文件名;
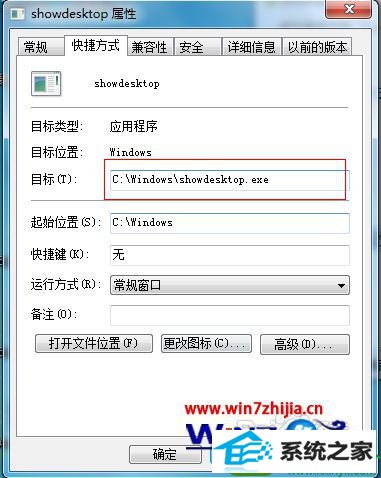
9、我们将其修改为scf的文件,修改完就可以使用显示桌面的功能了;
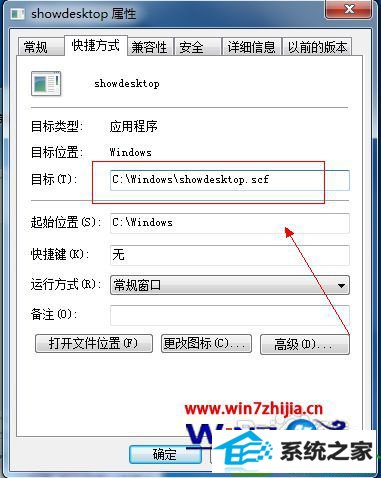
10、修改完成之后单击确定按钮即可,这时候你再试一下,看显示桌面图标的功能是不是出来了;
![]()
11、如果修改完成之后,还是显示原始图标,且功能生效的情况下,请注销一下电脑再进,你就会发觉图标已经变成正常的了。
关于显示桌面图标如何放到win10任务栏就给大家介绍到这边了,有需要的用户们可以按照上面的方法步骤来进行操作吧
系统下载推荐
本站发布的系统与软件仅为个人学习测试使用,不得用于任何商业用途,否则后果自负,请支持购买微软正版软件!
Copyright @ 2022 win10 64位系统版权所有