win10系统是很多电脑用户首选的装机系统,然而有不少用户在使用过程中可能会碰到win10系统笔记本调节显示器屏幕对比度的情况。大部分用户电脑技术都是菜鸟水平,面对win10系统笔记本调节显示器屏幕对比度的问题,无法自行解决。不少用户都来咨询小编win10系统笔记本调节显示器屏幕对比度要怎么处理?其实可以根据以下步骤1、第一种方法适用于控制面板有显卡设置选项的情况。点击笔记本win10系统的开始菜单里的“控制面板”选项; 2、打开控制面板后,如果是以分类显示的,则先切换至大图标显示方式。点击控制面板里的“nVidiA控制面板”选项(这里根据自己的显卡品牌选择相应的选项);这样的方式进行电脑操作,就可以搞定了。下面就和小编一起看看解决win10系统笔记本调节显示器屏幕对比度问题详细的操作步骤:
解决方法1:
1、第一种方法适用于控制面板有显卡设置选项的情况。点击笔记本win10系统的开始菜单里的“控制面板”选项;
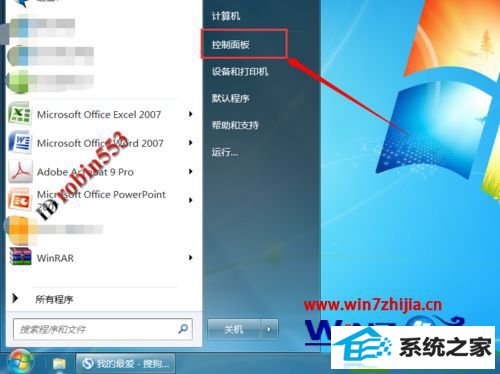
2、打开控制面板后,如果是以分类显示的,则先切换至大图标显示方式。点击控制面板里的“nVidiA控制面板”选项(这里根据自己的显卡品牌选择相应的选项);
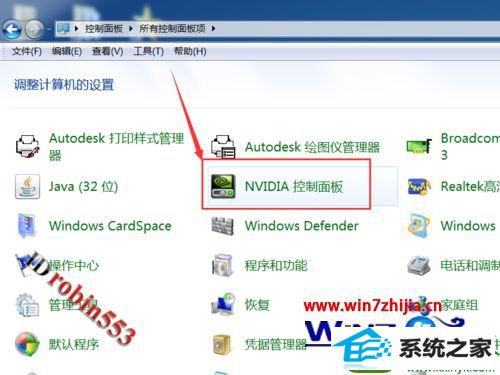
3、打开nVidiA控制面板后,点击左侧“显示”菜单下的“调整桌面颜色设置”选项;
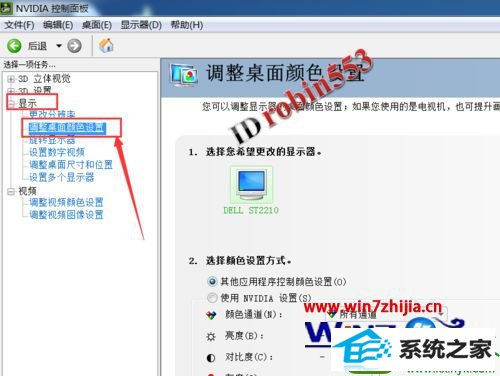
4、在颜色设置页面下,就可以拖动对比度的滑块来设置屏幕的对比度了。
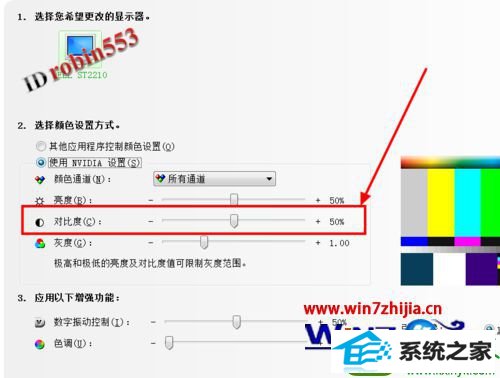
解决方法2:
1、如果控制面板里没有显卡设置选项,则可以使用第二种方法。点击控制面板里的“显示”选项;
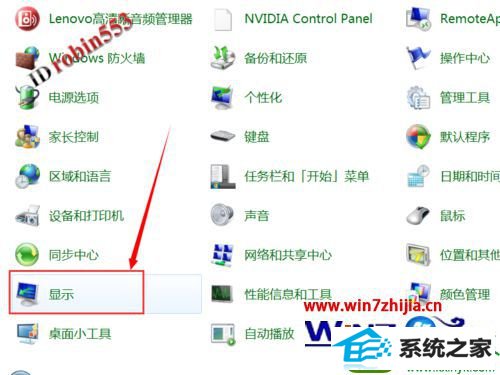
2、打开显示设置窗口后,点击左上角的“调整分辨率”选项;

3、打开分辨率调整窗口后,点击“高级设置”选项;

4、打开高级设置窗口后,点击窗口上方的“AMd Vision ConTRoL CEnTER”选项(根据自己的CpU品牌选择);

5、接下来点击窗口下方的“AMd Vision EnGinE ConTRoL CEnTER”按钮;
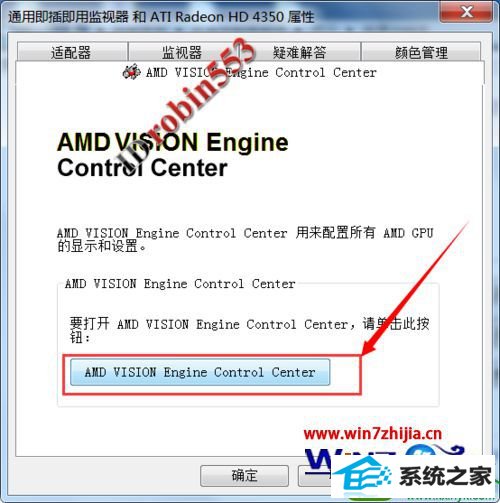
6、打开显示处理器显示设置窗口后,依次点击“我的VGA显示器”>“显示颜色(VGA显示器)”选项;
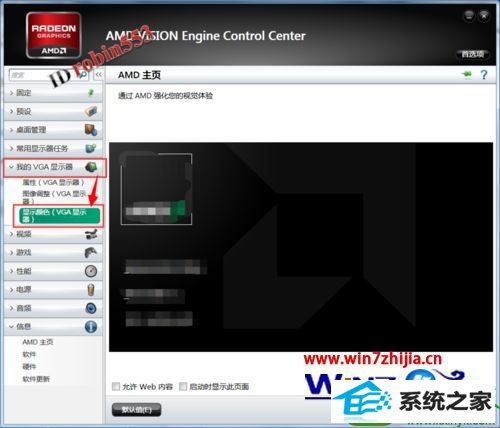
7、仍然通过对比度的调节滑块设置合适的对比度即可。

通过上面的方法就可以调节笔记本win10系统的显示器屏幕对比度了,是不是很简单呢,有需要的用户们可以学习起来,觉得不错还可以分享给你的朋友们。
系统下载推荐
本站发布的系统与软件仅为个人学习测试使用,不得用于任何商业用途,否则后果自负,请支持购买微软正版软件!
Copyright @ 2022 win10 64位系统版权所有