一、代理服务器端设置
1、打开软件。

2、打开“设置”,如图做设置,点击确定。

3、打开“账号”。

4、点击新建,在ip地址/ip地址段内输入要被代理了用户地址,点击确定。
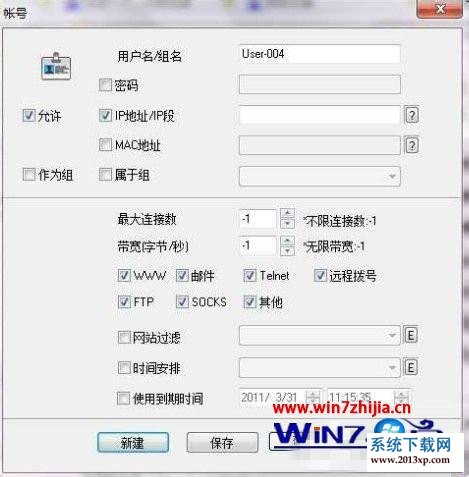
二、用户端设置
1、打开浏览器,选择:工具——internet选项。
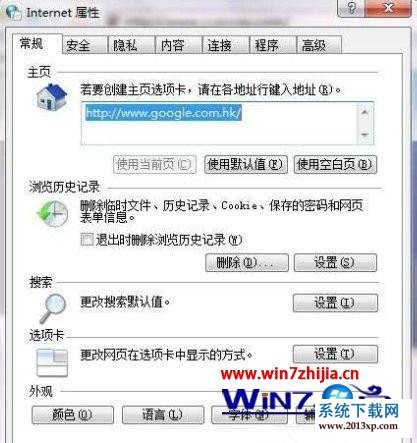
2、点击连接。
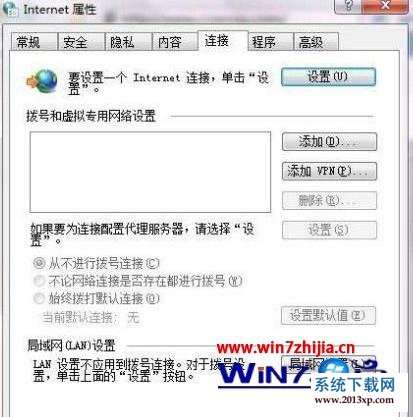
3、打开局域网设置。

4、勾选代理服务器下方的选项,并打开高级设置。
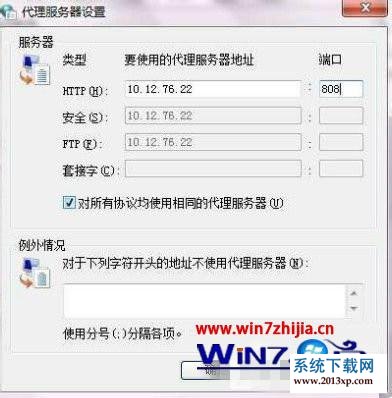
5、如图,输入服务器端的ip地址及相映的端口号,点击确定,即完成了全部操作。

系统下载推荐
本站发布的系统与软件仅为个人学习测试使用,不得用于任何商业用途,否则后果自负,请支持购买微软正版软件!
Copyright @ 2022 win10 64位系统版权所有