怎么在win7上通过奇偶校验配置RAid 5存储
你可以在win7上创建具有奇偶校验(RAid 5)的条带化存储,以提高效率和容错能力,并且在本指南中,你将学习怎么执行此任务。
在win7上,你可以使用RAid 5设置将多个驱动器组合在一起以创建更大的逻辑存储,从而提高性能并保护文件免受单个驱动器故障的影响。
尽管可以使用很多RAid(专业磁盘冗余阵列)级别,但在使用带奇偶校验的带区卷(RAid 5)时,数据会使用奇偶校验分布在三个或众多驱动器上。如果发生硬件故障,则可以更换驱动器,然后将根据其他驱动器上的数据再次创建数据。
关于阅读:
win7发布新累积升级KB4532695提高win Hello脸部认证准确性
尽管你可以在win7上使用基于硬件的处理方案,但是如果你测试通过磁盘管理配置基于软件的RAid 5,你会注意到该选项显示为灰色,因为它只是win server上的可用选项。但是,你可以使用存储空间创建具有奇偶校验功能的带区卷,该带区卷的工作原理类似于RAid 5设置。
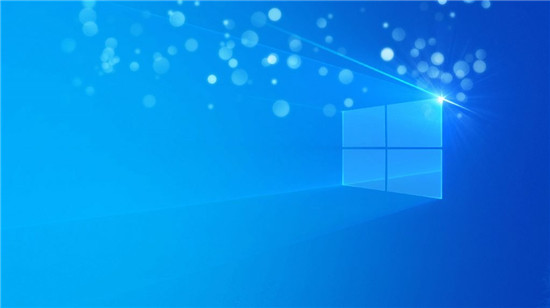
在本指南中,你将学习使用存储空间在win7上配置RAid 5存储的步骤。
怎么使用存储空间创建RAid 5存储
要使用存储空间配置RAid 5存储,请执行以下步骤:
1.在win7上打开配置。
2.单击系统。
3.单击存储。
4.在“众多存储配置”部分下,单击管理存储空间选项。
5.单击创建新池和存储空间选项。
6.选择驱动器(至少三个)以创建存储池。
7.单击创建池选项。
8.在“名称和驱动器号”部分下,为存储阵列指定名称,字母和文件系统。
9.在“弹性”部分下,使用“弹性类型”下拉菜单,然后选择奇偶校验选项,该选项等效于RAid 5级别。
10.在“大小”部分下,根据需要指定最大大小。
重要说明:请谨慎更改大小选项,因为池或许大于实际的物理容量,并且如果空间不足,则需要添加众多驱动器。你可以参考此Microsoft Technet页面来计算存储空间的奇偶校验。出于本指南的目的,我将总池容量除以3,然后乘以2,因为我使用的是三个驱动器,并且在RAid 5设置中,你老是会丢失1个驱动器以实现奇偶校验。
11.单击创建存储空间按钮。
完成这些步骤后,将创建RAid 5存储以开始存储具有容错功能的文件,并且如果其中一个驱动器发生故障,则仍可访问数据。
系统下载推荐
本站发布的系统与软件仅为个人学习测试使用,不得用于任何商业用途,否则后果自负,请支持购买微软正版软件!
Copyright @ 2022 win10 64位系统版权所有