很多使用笔记本win7系统的用户都喜欢将电源模式设置成省电模式来节省电量,一般要到控制面板中进行设置,但是频繁切换的话就显得很麻烦,那么其实我们可以在桌面创建电源选项快捷图标,这样就可以一键切换到对应的模式了,现在给大家讲解一下笔记本win7系统在桌面创建电源选项快捷图标的具体步骤吧。
1、在桌面空白处单击鼠标右键,点选快速选单中的【新增】→【快捷方式】。接着会跳出「建立快捷方式」窗口,小编示范先建立「节能」电源计划,所以在「输入项目的位置」下方空白栏位内输入「C:\windows\system32\powercfg.exe setactive a1841308-3541 -4fab-bc81-f71556f20b4a」,并单击〔下一步〕;
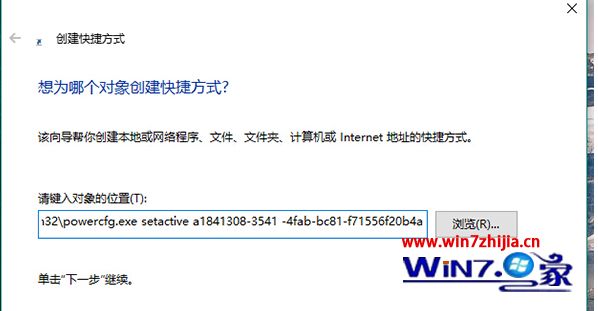
2、在「输入这个快捷方式的名称」下方空白栏位内输入「省电」名称,然后单击〔完成〕按钮;
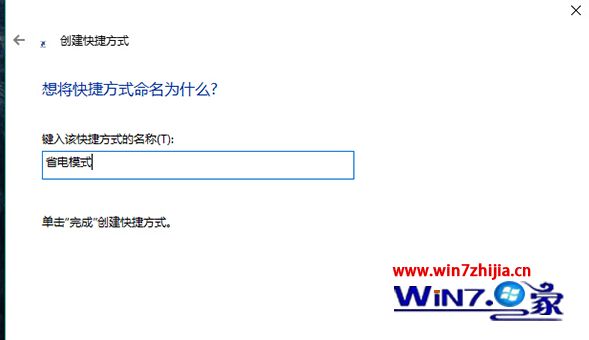
3、桌面上就会多出一个命名为「省电」的快捷方式图标。如果不喜欢该图标的外观,则点选该图标,然后单击鼠标右键,并点选快速选单中的【属性】。

4、跳出「省电– 属性」窗口后,在〔快捷方式〕活页标签内单击〔变更图标〕按钮。此时又会跳出一个「变更图标」提示信息窗口,直接按下〔确定〕按钮即可;
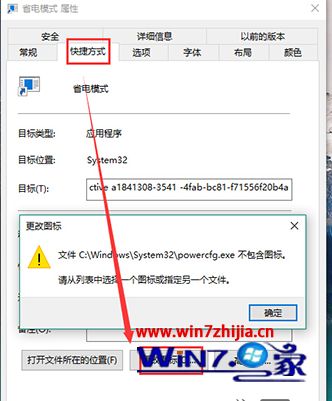
5、在「变更图标」窗口的「从以下清单选择图标」栏位中选择喜欢且合适的图标,然后按下〔确定〕按钮。回到「省电– 内容」窗口后,再单击〔确定〕按钮以完成;
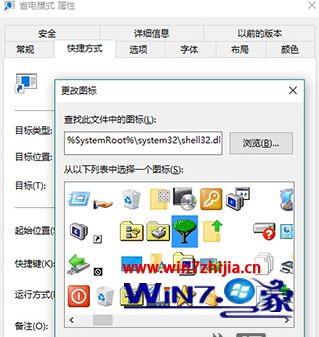
6、变更「省电」快捷方式图标后,在该图标上连按两下鼠标左键,就可以启动「省电」电源计划了;
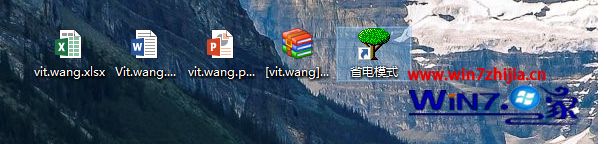
7、如果想要确认设置是否正确,先点击开始菜单上的【设置】。或者快捷键【win+i】打开设置面板,进入设置画面以后,点击一下〔系统〕进入。
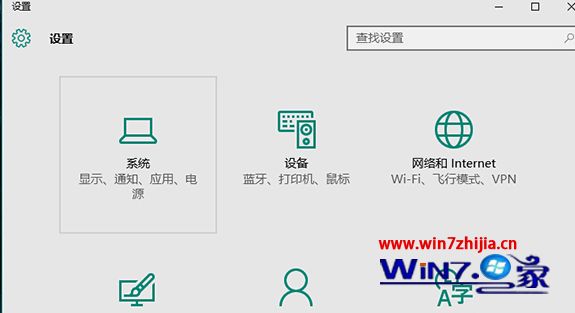
8、接下来我们在左窗格中点击【电源与睡眠】,再到右窗格中点击「其他电源设定」;
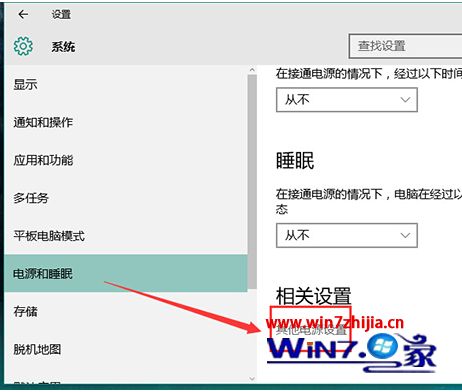
9、进入「选择或自订电源计划」画面后,从「惯用的计划」区域内的显示结果证实,目前果然设定成「节能」模式;
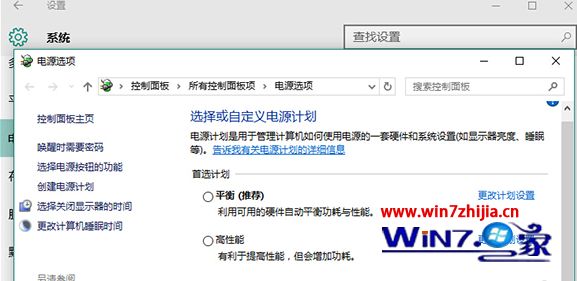
10、利用相同的设定步骤,也将「平衡」与「高效能」快捷方式图标设定好,相关设定参数如下。而「平衡」与「高效能」快捷方式图标设置好了之后,同样也变更成不同的图标外貌以便于区分。往后想要立即变更电源计划,只要在桌面上双按这三个快捷方式图标中的任何一个,就可以立即变更成「省电」、「平衡」或「高效能」电源计划模式了。
※ ■平衡:C:\windows\system32\powercfg.exe setactive 381b4222-f694-41f0-9685-ff5bb260df2e ■高效能:C:\windows\system32\powercfg.exe setactive 8c5e7fda-e8bf-4a96-9a85-a6e23a8c635c
以上就是关于笔记本win7系统怎么在桌面创建电源选项快捷图标的全部内容,如果你有需要的话,就可以采取上面的方法步骤来进行操作!
系统下载推荐
本站发布的系统与软件仅为个人学习测试使用,不得用于任何商业用途,否则后果自负,请支持购买微软正版软件!
Copyright @ 2022 win10 64位系统版权所有