bitcomet如何用?比特彗星介绍(图解)
提到简体的下载器,许多网友会推选比特彗星这一款软件,不过,如果您没有使用过比特彗星的话,在电脑上下载并安装比特彗星之后,就会感到非常迷惑,比如:比特彗星如何用?在今天的文章中,主编就给大家教程一下比特彗星使用介绍!
一、个性化程序配置
“工欲善其事,必先利其器”,必要的配置可让BitComet在使用中更为事半功倍。

第一步:打开BitComet,点击“Ctrl+p”,弹出“选项”对话框,选择“任务配置”,将默认的下载目录由“C:programFilesBitCometdownloads”改为自己专用的下载目录。
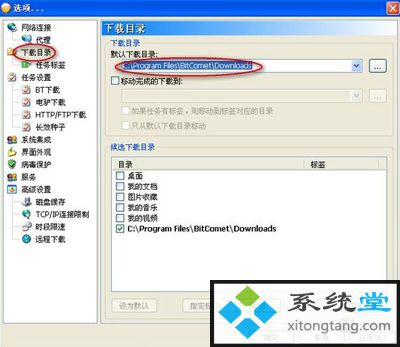
第二步:再勾选“下载前先分配空间”复选框,避免出现BT文件未完全下载但磁盘空间已满的处境。
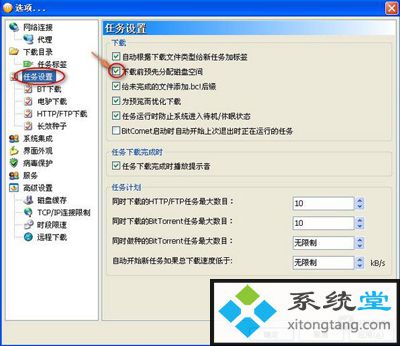
第三步:为了节能,大家可以选择“当所有任务都自动停止后关上电脑”。
第四步:在“界面外观”中勾选“BitComet启动时自动继续下载上传任务”复选框。可提高BT下载效率。
第五步:若要避免中断下载就需启用“任务运行时防止系统进入待机/休眠状态”功能;反之,就不要因激活它而影响到正常的计算机待机/休眠。
你们上述所提及的选项配置,均非BitComet的初始状态。此外,磁盘缓存等选项的参数要根据各人的机器设置与网络环境而定。配置完毕后,确认操作。
二、寻找资源
BitComet本身就集成有Torrent发布站点,包括“贪婪大陆”等国内知名度甚高的网站,资源异常丰富,涉及类型也很详细。但如果已有了明确的下载目标,可以切换到“搜索”栏,输入关键字,查找符合要求的资源。
三、任务下载
当你们打开所需资源的Torrent链接后,BitComet将自动弹出“任务属性”对话框,在“常规”标签页中查看“Torrent内容”项目,列表中显示了该Torrent中所包含的文件,你们可仅选择需要的视频文件,其它的宣传文件就可以划掉不下载
确认操作后,开始下载。在下载任务列表中,可实时知道到下载进度、下载/上传速率、已耗用时间等信息。再查看视图下端,在状态栏上可获知已连接的点,在“任务摘要”中可获知最为详尽的项目参数信息。如果下载列表中有多个任务,可按需调节各个任务的优先级。若是在下载过程中,发现内存耗用过多,可关上聊天功能。
四、资源共享
BT下载之所以备受推崇,便是在于网友们的共享的精神。你们怎么制作发布种子呢?点击BitComet菜单栏上的“文件→制作Torrent文件”,在弹出窗口中查看“常规”标签页,选择“源文件”,若文件过大还可切割成任意大小,再选择“网络类型”(使用默认配置直接)。最后,指定Torrent文件的输出路径,生成Torrent文件直接。现在,该Torrent文件将自动被添加于BitComet的上传队列中。当然,你们也可以找一个BT资源发布站点或论坛,进入其Torrent文件上传页面,选择该文件并输入文件名描述、关键字、文件教程并选择类别等选项,完成上传操作。
小提示:如果是内网上网方式(如校园网),建议选用BitComet(相对于“比特精灵”它能连接众多的点)。如果是AdsL上网方式,可以选用“比特精灵”,相对速度较快。
系统下载推荐
本站发布的系统与软件仅为个人学习测试使用,不得用于任何商业用途,否则后果自负,请支持购买微软正版软件!
Copyright @ 2022 win10 64位系统版权所有