今天小编分享一下win10系统出现内存自动降频问题的处理方法,在操作win10电脑的过程中常常不知道怎么去解决win10系统出现内存自动降频的问题,有什么好的方法去处理win10系统出现内存自动降频呢?今天本站小编教您怎么处理此问题,其实只需要1、启动计算机,根据提示进入Bios界面(如图所示是按dEL键),不同型号的电脑可自行百度; 2、进入Bios界面,选择Frequency/Voltage Control选项,按Enter键就可以完美解决了。下面就由小编给你们具体详解win10系统出现内存自动降频的图文步骤:
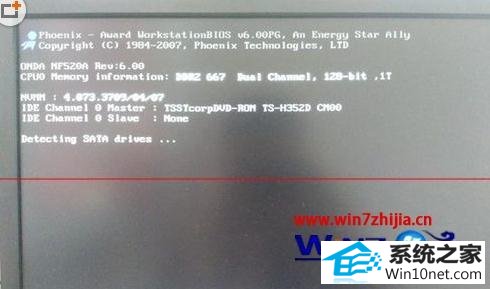
方法步骤
1、启动计算机,根据提示进入Bios界面(如图所示是按dEL键),不同型号的电脑可自行百度;
2、进入Bios界面,选择Frequency/Voltage Control选项,按Enter键;
3、选择dRAM Configuration选项,按Enter键;
4、选择Timing Mode选项,按Enter键;
5、在弹出对话框中选择Manual选项按Enter键,接下来的Memory Clock value or Limit选项就可以选择了;
6、选择Memory Clock value or Limit按Enter键,选择ddR 800(也就是需要更改为的选项)按Enter键;
7、按EsC键,返回上一层菜单,直到主菜单;
8、选择倒数第二项,按Enter键,输入Y,退出Bios。这时内存频率就改回来了。
以上给大家介绍的就是windows10系统出现内存自动降频的图文步骤,如果你有遇到一样情况的话,可以采取上面的方法步骤来进行操作吧。
系统下载推荐
本站发布的系统与软件仅为个人学习测试使用,不得用于任何商业用途,否则后果自负,请支持购买微软正版软件!
Copyright @ 2022 win10 64位系统版权所有