今天小编分享一下win10系统蓝牙鼠标连接不上问题的处理方法,在操作win10电脑的过程中常常不知道怎么去解决win10系统蓝牙鼠标连接不上的问题,有什么好的方法去处理win10系统蓝牙鼠标连接不上呢?今天本站小编教您怎么处理此问题,其实只需要1、一般蓝牙鼠标不好用,你先检查一下是否电池没电了。假如你在你电脑上的蓝牙设置里看蓝牙鼠标已连好的情况下。换下电池就行; 2、另外一种情况我们右击桌面我的电脑选设备管理,如图,看一下电脑是否启用了蓝牙功能;就可以完美解决了。下面就由小编给你们具体详解win10系统蓝牙鼠标连接不上的图文步骤:
1、一般蓝牙鼠标不好用,你先检查一下是否电池没电了。假如你在你电脑上的蓝牙设置里看蓝牙鼠标已连好的情况下。换下电池就行;

2、另外一种情况我们右击桌面我的电脑选设备管理,如图,看一下电脑是否启用了蓝牙功能;
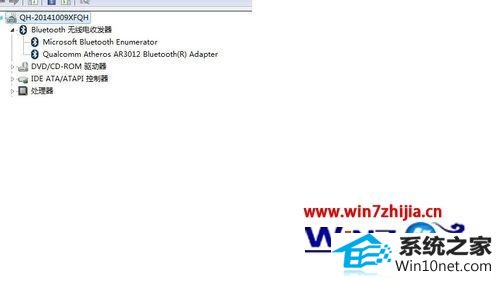
3、如果没有我们可以重启电脑,进入Bios,开启蓝牙功能。各个Bios版本,不同开启方法,具体如图所示。
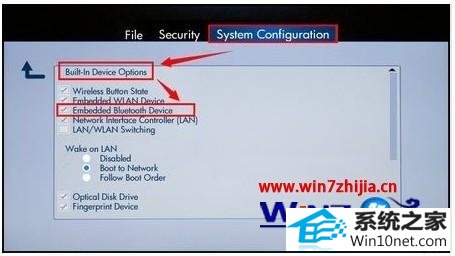

4、我们可以进入控制面板,管理工具,服务。找到Bluetooth support service 服务协议,将其改为手动,启动该服务;
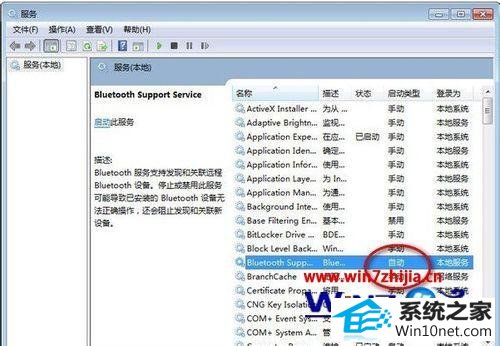
5、还不行的话,我们可以将电脑以前的蓝牙驱动先卸载掉,重启,再装一下。记得,不要重复安装,没有用,这样我们一般可以在启动栏右下角找到蓝牙的图标,右击可以浏览添加好了的设备;
6、如果显示添加好了设备,现在怎么都添加不上。我们看一下之前添加的设备。右击属性,看一下是不是设备连接过期了。如果是过期,删除该设备,再用向导添加,就能成功添加成了;

7、如果还不成,可以将鼠标连到别人有蓝牙功能的笔记本上,看看好不好用。好用,证明自己的鼠标是好的。可以重装下系统,驱动都打好看看行不行。还不行证明你笔记本的蓝牙模块不好了。可以买个UsB口的蓝牙模块,如图。也是可以将蓝牙鼠标连上的。

上述就是关于笔记本win10蓝牙鼠标连接不上的图文步骤,遇到这样问题的用户们可以根据上面的方法进行解决,
系统下载推荐
本站发布的系统与软件仅为个人学习测试使用,不得用于任何商业用途,否则后果自负,请支持购买微软正版软件!
Copyright @ 2022 win10 64位系统版权所有