1:首先我们一起来看一下文件夹的滚动条在右侧时,里面的文件排序情况,它先是横向布置,然后就开始纵向排序,这不是小编的查找习惯。所以就想把滚动条放到底部去。如下图所示。

2:首先我们打开相应的文件夹,右键单击空白处,在弹出的窗口中选择【查看】选项,然后在弹出的列表中单击选择【列表】选项。如下图所示。
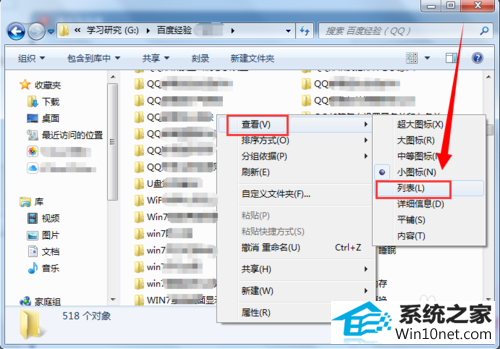
3:这样文件夹的滚动条就立刻回到底部了,里面的文件也会先竖向布置然后横向排序,这才是小编的查找习惯。如下图所示。
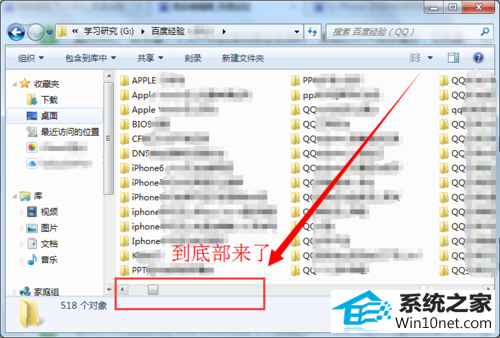
4:我们还可以右键单击空白处,在弹出的窗口中选择【分组依据】,然后在打开的列表中单击选择【修改日期】选项。如下图所示。

5:这样我们就可以把文件夹中的文件按照时间顺序进行排列,查找起来会更加方便一些。如下图所示。
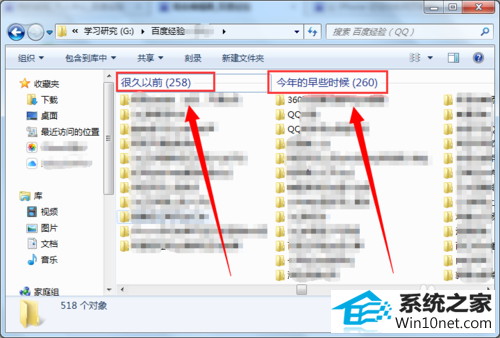
6:然后我们在右键单击空白处,依次单击【排序方式】-【递减】选项,如下图所示。
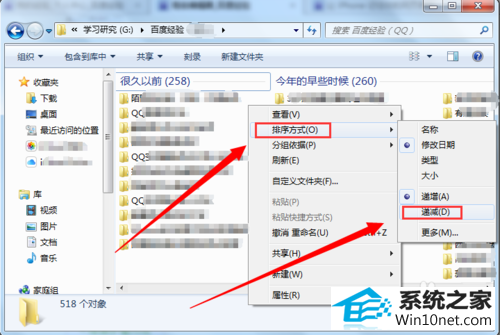
7:这时候我们就会发现,文件夹里的最新编辑文件排在最前面了。当我们文件夹中的文件比较多的时候,这个方法是非常好用的。如下图所示。
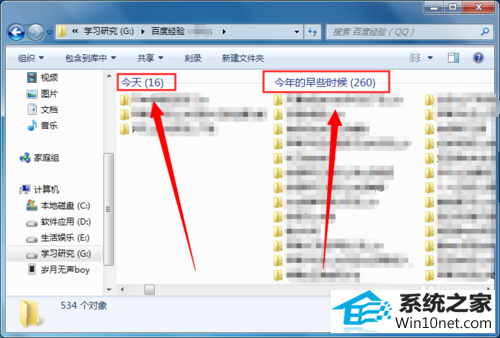
系统下载推荐
本站发布的系统与软件仅为个人学习测试使用,不得用于任何商业用途,否则后果自负,请支持购买微软正版软件!
Copyright @ 2022 win10 64位系统版权所有