今天小编分享一下win10系统打开psd打不开问题的处理方法,在操作win10电脑的过程中常常不知道怎么去解决win10系统打开psd打不开的问题,有什么好的方法去处理win10系统打开psd打不开呢?今天本站小编教您怎么处理此问题,其实只需要 1、有可能是扩展名错误,仔细检查下文件的扩展名,然后扩展名看不到那就是隐藏了扩展名显示,下面我们取消隐藏扩展名; 2、打开“计算机”,点击“组织”打开菜单,选择“文件夹和搜索选项”;就可以完美解决了。下面就由小编给你们具体详解win10系统打开psd打不开的图文步骤:
图文步骤一:
1、有可能是扩展名错误,仔细检查下文件的扩展名,然后扩展名看不到那就是隐藏了扩展名显示,下面我们取消隐藏扩展名;


2、打开“计算机”,点击“组织”打开菜单,选择“文件夹和搜索选项”;
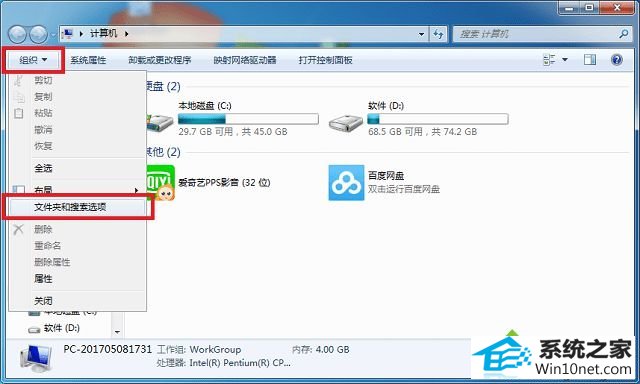
3、进入“文件夹选项”窗口后,切换到“查看”,在“高级设置”下方的列表中找到“隐藏已知文件类型的扩展名”并取消其勾选状态,然后点击确定;
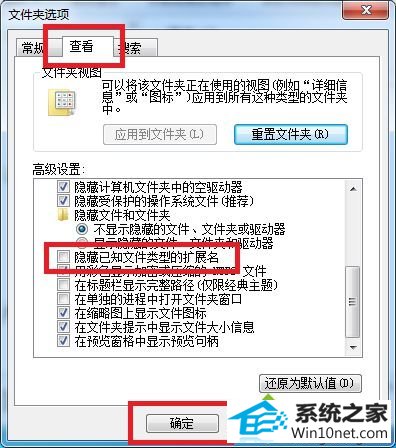
4、回去查看打不开的文件的扩展名是否正确,下图就是自己或别人误操作更改的扩展名,重新改回psd即可。

图文步骤二:
1、打不开psd文件也有可能是ps安装路径迁移导致;
2、首先判断是否是文件问题,打开ps利用打开命令尝试打开该文件,若能够打开直接双击文件打不开,错误信息显示不是有效的win32应用程序;
3、右键点击该文件打开菜单,选择“打开方式--默认程序”;
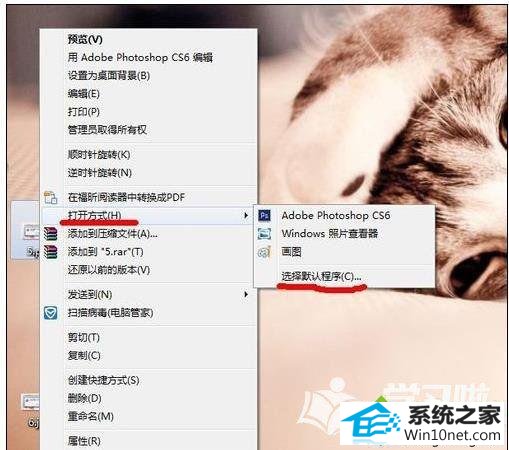
4、勾选“始终使用选择的程序打开这种文件”,点击“浏览”;
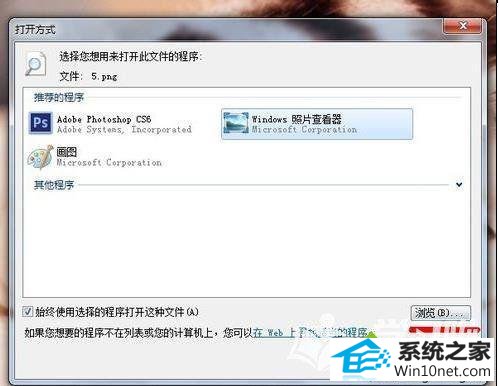
5、然后选择ps的安装路径找到执行文件即可,本错误出现的原因是ps重装或者系统重装过,安装路径发生了变化,原装ps信息卸载不全。

图文步骤三:
如果是下图所示的错误类型,则是因为图片扩展名发生改变,改变的还是图片格式,此类文件照片查看器可以打开但是ps是打不开,这类问题无解。
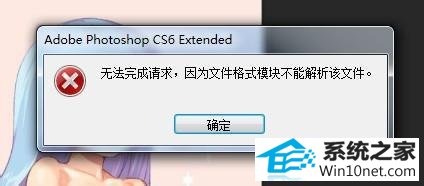

以上就是win10打开psd文件提示无法完成请求的图文步骤的全部内容了,有遇类似问题的win10用户请根据自己的情况选择图文步骤,希望此方法对大家有所帮助。
系统下载推荐
本站发布的系统与软件仅为个人学习测试使用,不得用于任何商业用途,否则后果自负,请支持购买微软正版软件!
Copyright @ 2022 win10 64位系统版权所有