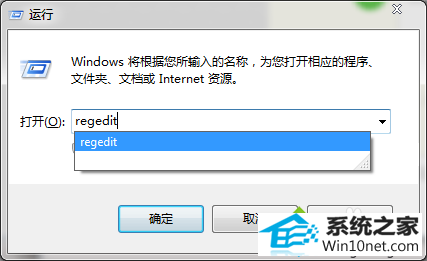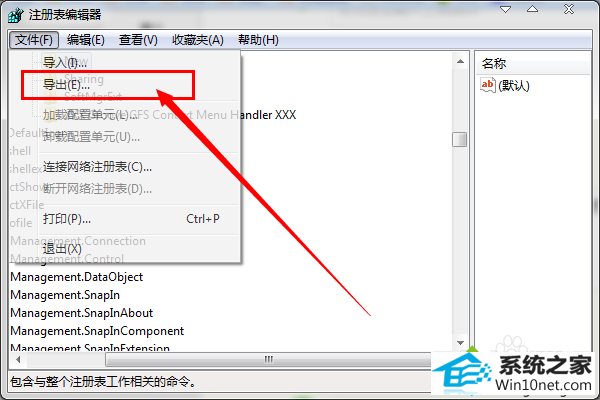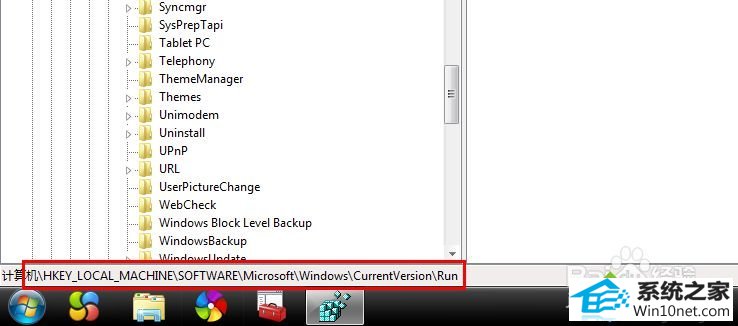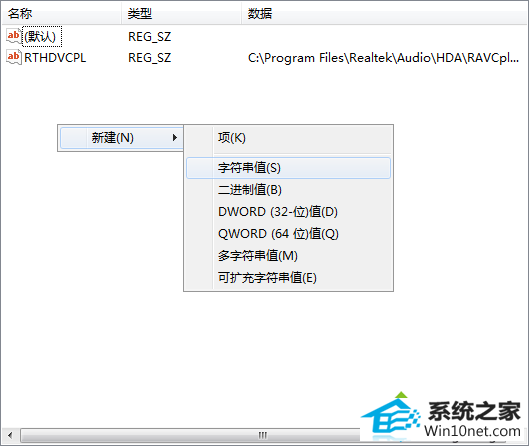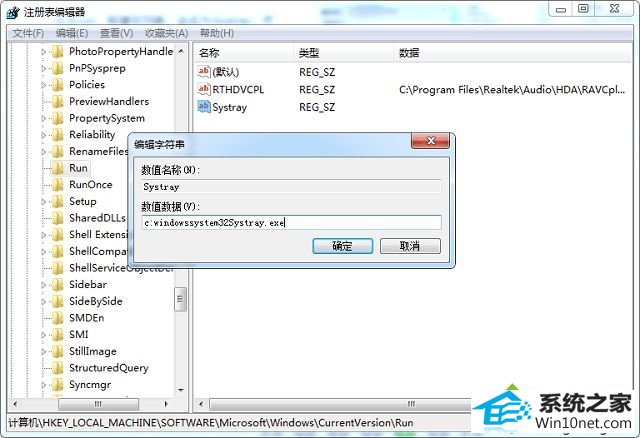大师设置win10系统点击音量图标没反应的方案
发布时间:2019-05-14 11:15 作者:win10 64位系统 来源:http://www.win10jihuo.com
今天小编分享一下win10系统点击音量图标没反应问题的处理方法,在操作win10电脑的过程中常常不知道怎么去解决win10系统点击音量图标没反应的问题,有什么好的方法去处理win10系统点击音量图标没反应呢?今天本站小编教您怎么处理此问题,其实只需要1、首先在桌面按下“win + R”快捷键打开运行窗口,输入“regedit”并点击确定打开注册表;2、来到“注册表编辑器”窗口后,要进行注册表修改最好先备份一下注册表,点击“文件”打开菜单,选择“导出”,然后选择一个保存路径点击“保存”;就可以完美解决了。下面就由小编给你们具体详解win10系统点击音量图标没反应的图文步骤:
图文步骤如下:
1、首先在桌面按下“win + R”快捷键打开运行窗口,输入“regedit”并点击确定打开注册表;
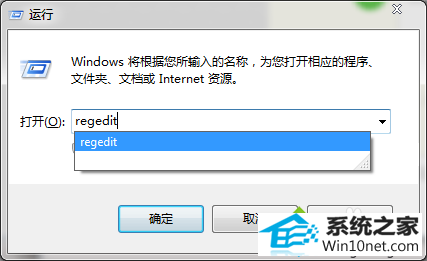
2、来到“注册表编辑器”窗口后,要进行注册表修改最好先备份一下注册表,点击“文件”打开菜单,选择“导出”,然后选择一个保存路径点击“保存”;
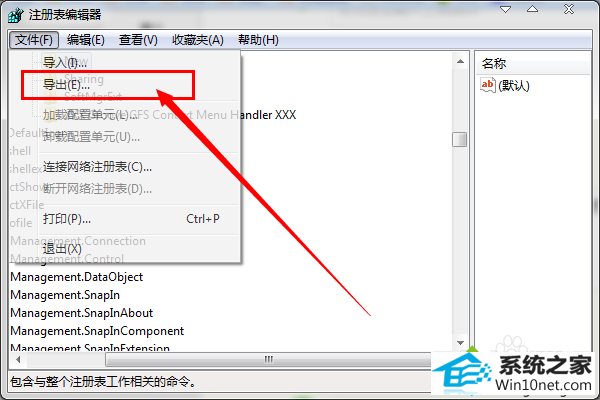
3、备份好注册表后,在左侧依次展开“KEY_LoCAL_MACHinE/soFTwARE/Microsoft/windows/CurrentVersion/Run”;
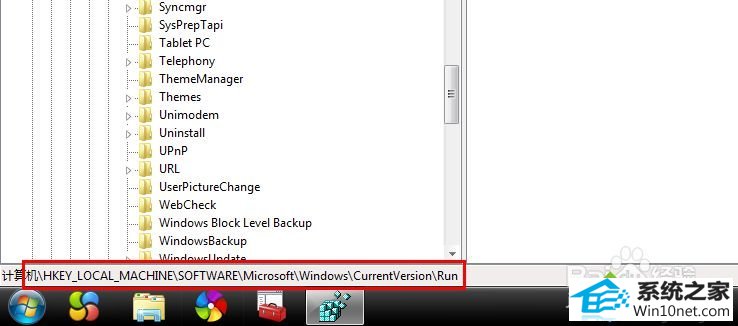
4、然后在右侧窗口空白处右键点击打开菜单,选择“新建--字符串值”,然后命名为“systray”;
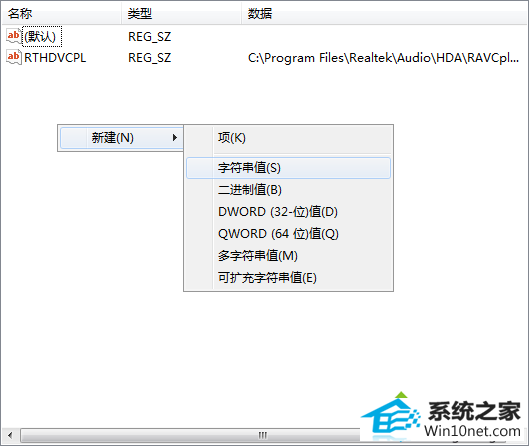
5、双击刚刚新建的字符串值打开编辑窗口,在“数据数值”中输入“c:windowssystem32systray.exe”,然后点击确定即可。
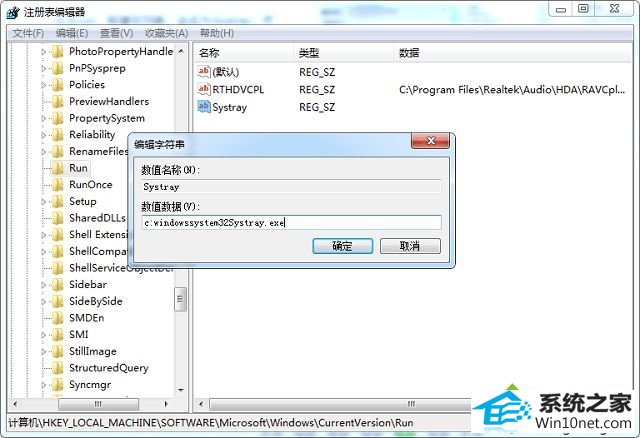
按照上述方法修改完注册表后,音量调节按钮就可以正常打开了。好了,关于win10系统点击音量图标没反应的图文步骤小编就跟大家介绍到这了。