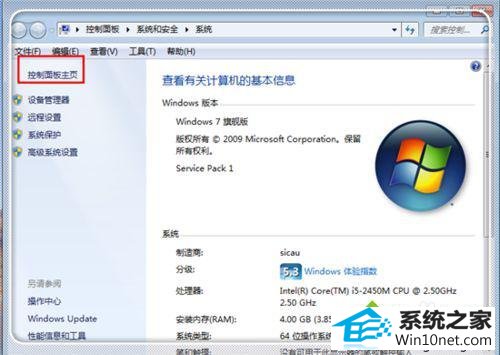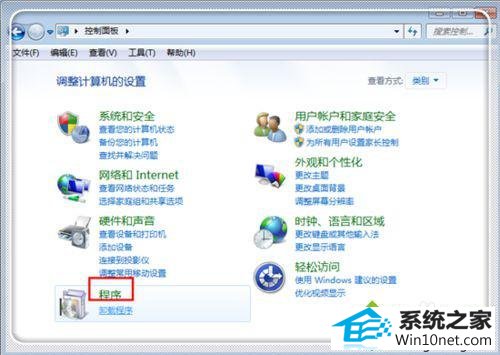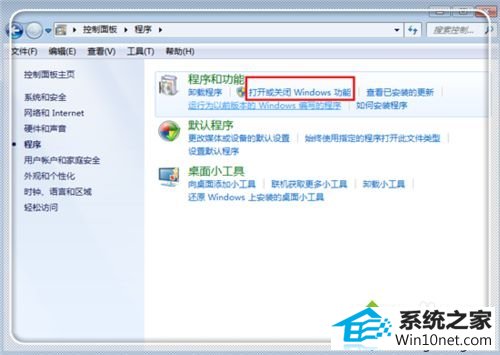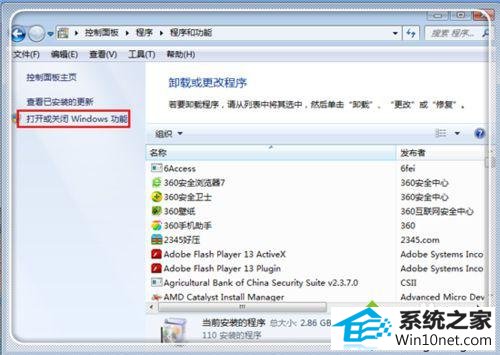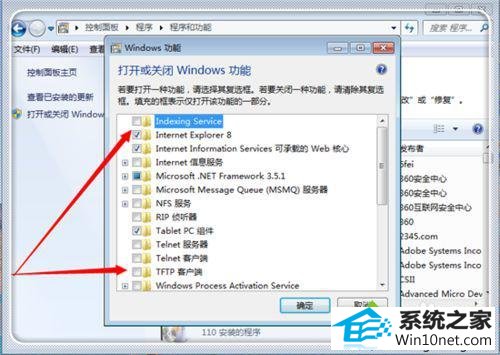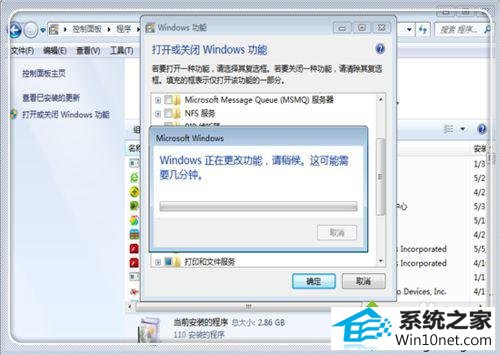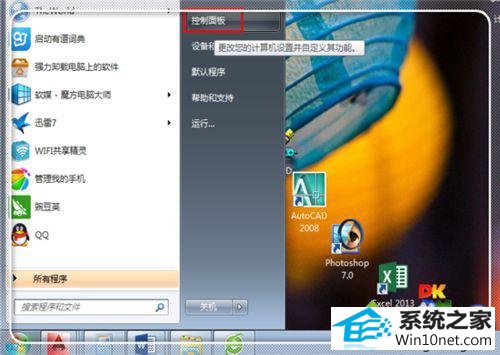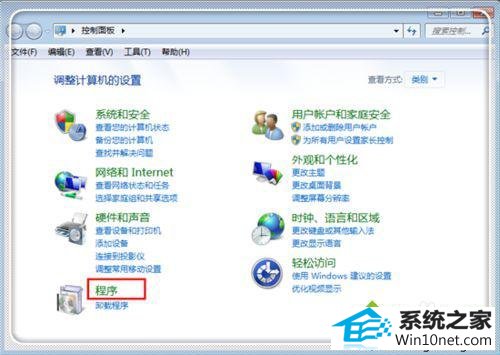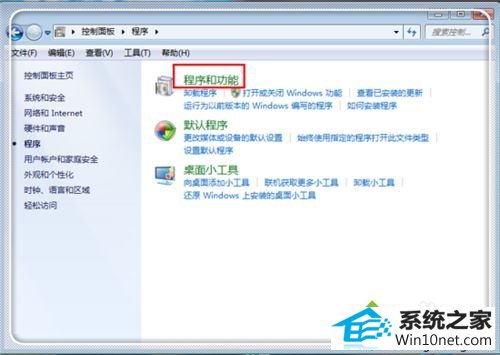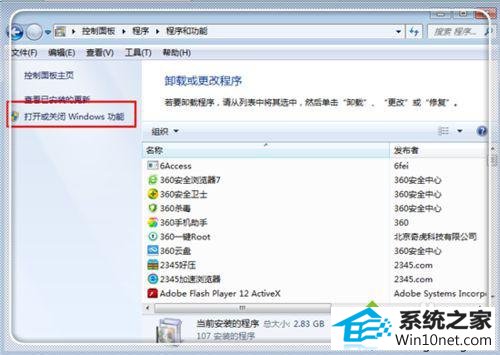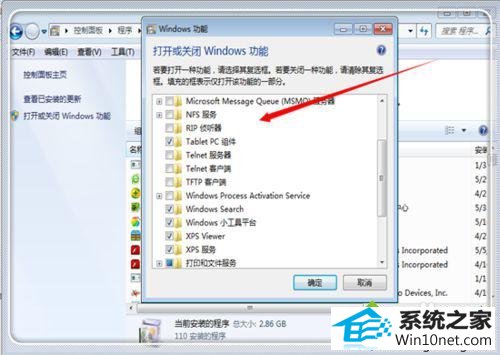笔者修复win10系统打不开windows功能的办法
发布时间:2019-05-14 11:16 作者:win10 64位系统 来源:http://www.win10jihuo.com
今天小编分享一下win10系统打不开windows功能问题的处理方法,在操作win10电脑的过程中常常不知道怎么去解决win10系统打不开windows功能的问题,有什么好的方法去处理win10系统打不开windows功能呢?今天本站小编教您怎么处理此问题,其实只需要1、在桌面上点击“计算机”,选中它,然后点击鼠标右键,在弹出的功能栏目中,点击“属性”;2、进入计算机系统相关栏目,点击左上角的“控制面板主页”,进入控制面板;就可以完美解决了。下面就由小编给你们具体详解win10系统打不开windows功能的图文步骤:
图文步骤1:
1、在桌面上点击“计算机”,选中它,然后点击鼠标右键,在弹出的功能栏目中,点击“属性”;

2、进入计算机系统相关栏目,点击左上角的“控制面板主页”,进入控制面板;
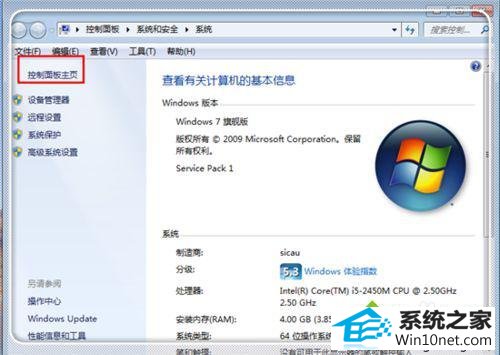
3、进入控制面板之后,双击左下角的“程序”,进入程序管理 设置界面;
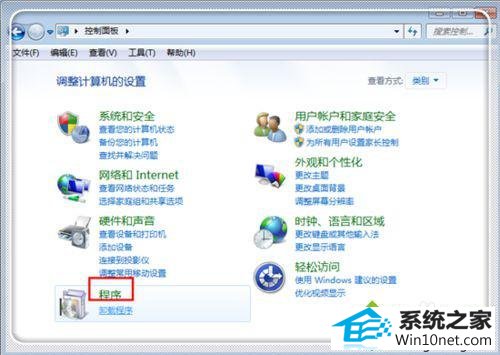
4、进入到程序栏目,双击右上角的“打开或者关闭winddows功能”;
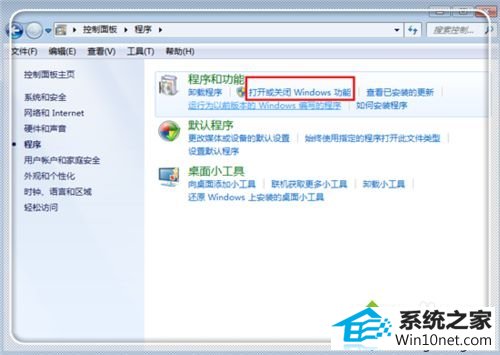
5、进入“打开或者关闭winddows功能”相关界面,双击左上角的“打开或者关闭winddows功能”;
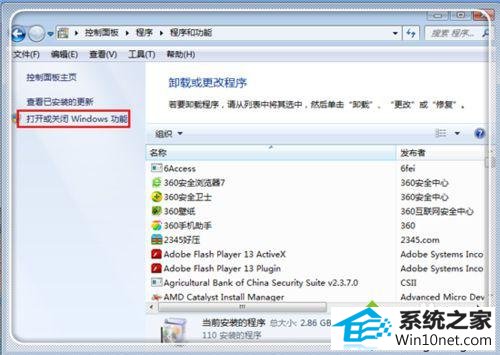
6、在这里,就可以根据自己的需要,打开(勾上√上),或者是关闭(去掉√)应用,然后点击确定;
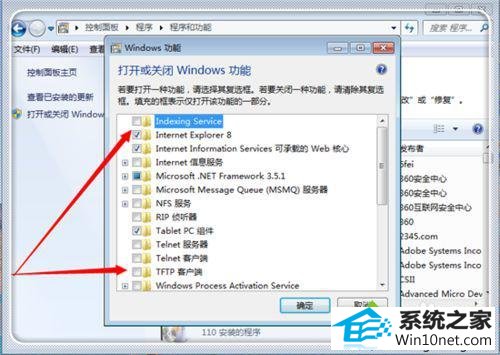
7、等待windows功能更改完毕即可。
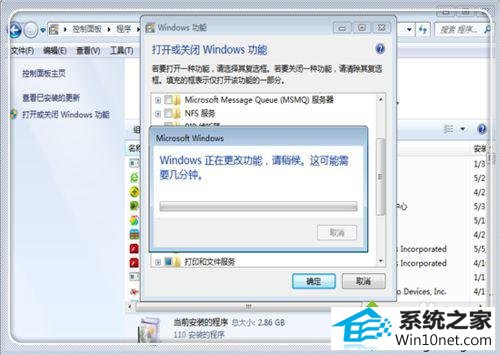
图文步骤2:
1、点击电脑桌面左下角的“开始”,然后点击上方的“控制面板”;
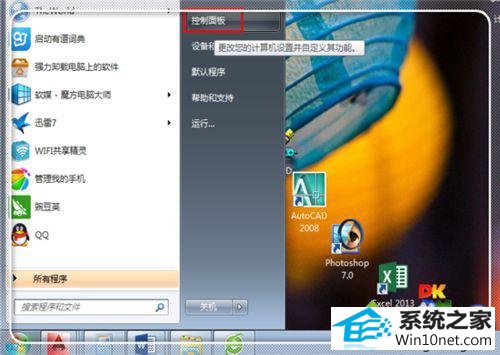
2、进入控制面板之后,点击左下角的“程序”;
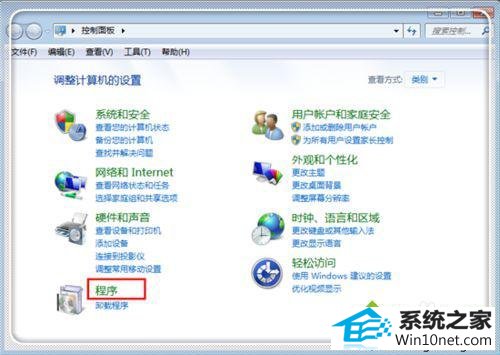
3、在“程序”栏目中,双击“应用程序好工功能”;
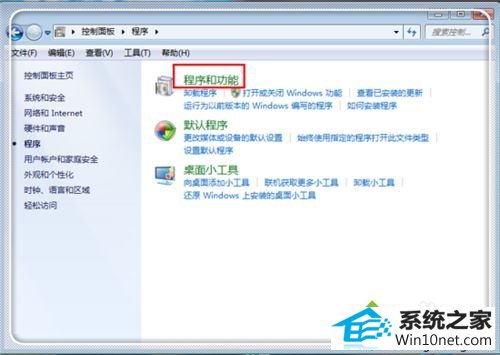
4、进入之后,双击左边的“打开或者关闭winddows功能”;
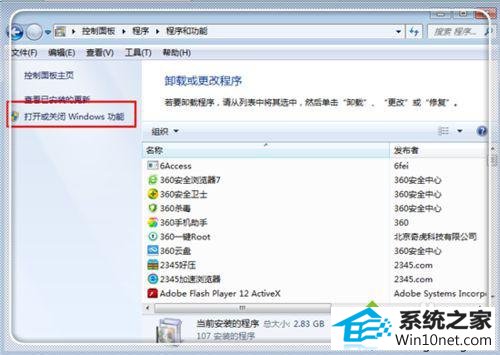
5、和路径1一样,就可以根据自己的需要,打开(勾上√上),或者是关闭(去掉√)应用,然后点击确定等待更改 完毕即可。
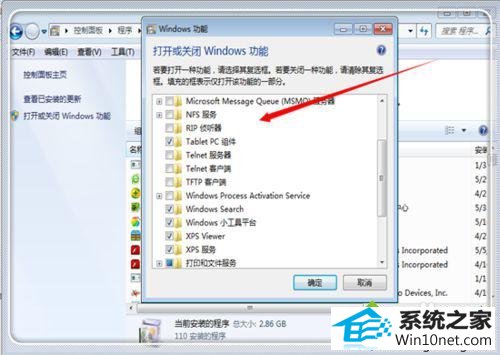
以上就是win10系统打不开windows功能的图文步骤,比较实用的两个方法,还在为此问题困扰的小伙伴,不妨参考教程来设置解决吧。