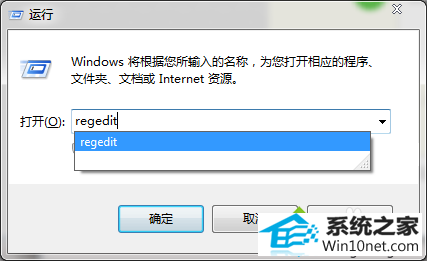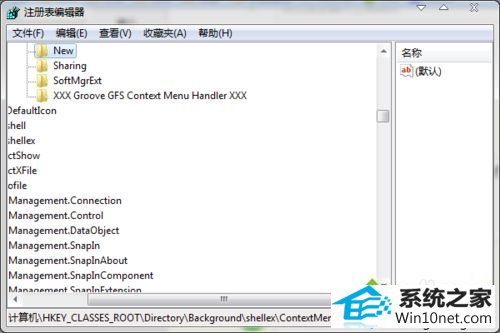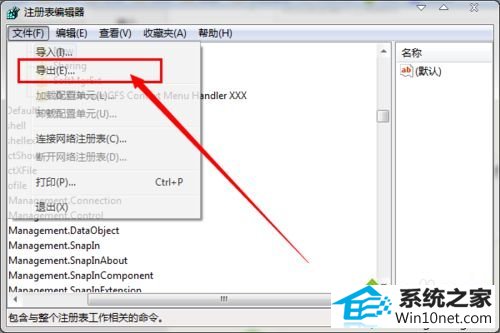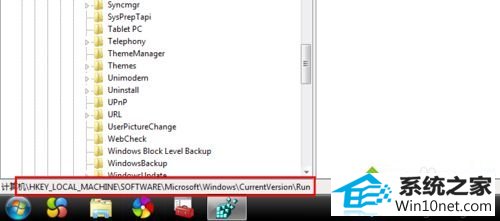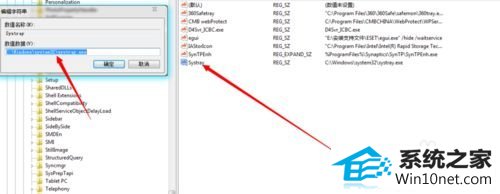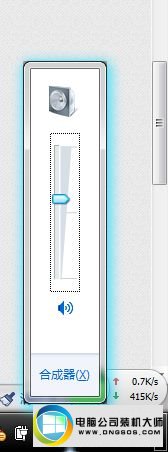为你修复win10系统点击音量小喇叭不出现音量调节按钮的方法
发布时间:2019-05-16 09:14 作者:win10 64位系统 来源:http://www.win10jihuo.com
今天小编分享一下win10系统点击音量小喇叭不出现音量调节按钮问题的处理方法,在操作win10电脑的过程中常常不知道怎么去解决win10系统点击音量小喇叭不出现音量调节按钮的问题,有什么好的方法去处理win10系统点击音量小喇叭不出现音量调节按钮呢?今天本站小编教您怎么处理此问题,其实只需要1、按下win+R快捷键,输入regedit,打开注册表;2、这项更改要动注册表,所以尽量做好备份。备份方法是在注册表的文件选项卡里的导出按钮;就可以完美解决了。下面就由小编给你们具体详解win10系统点击音量小喇叭不出现音量调节按钮的图文步骤:
具体方法如下:
1、按下win+R快捷键,输入regedit,打开注册表;
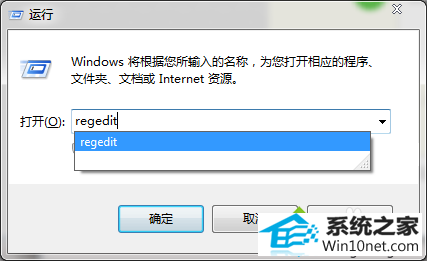
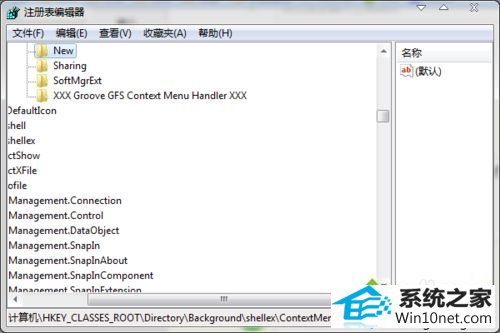
2、这项更改要动注册表,所以尽量做好备份。备份方法是在注册表的文件选项卡里的导出按钮;
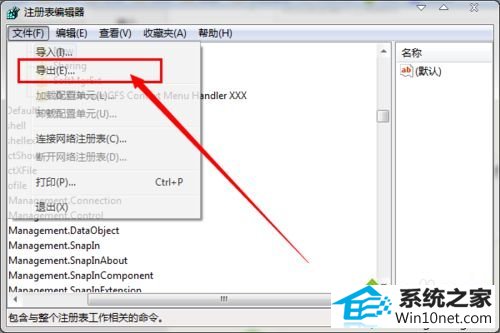
3、依次找到子键KEY_LoCAL_MACHinE/soFTwARE/Microsoft/windows/CurrentVersion/Run;
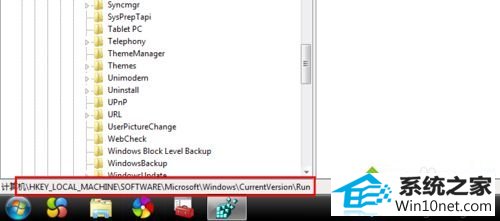
4、右击run,新建字符串,命名为systray,然后修改键值为c:windowssystem32systray.exe;
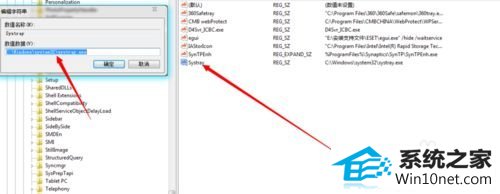
5、退出注册表,提示重新启动,按照提示重新启动电脑。看一下右下角,是不是可以调节音量了。
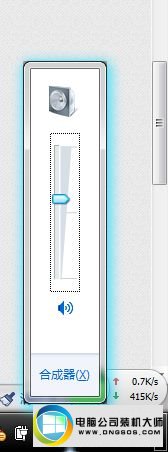
以上关于win10系统点击音量小喇叭不出现音量调节按钮图文步骤分享到这里了,简单设置之后,声音就可以调节大小了。