方法一
1、首先双击打开win10桌面上的“计算机”图标,在计算机界面中单击菜单栏的“工具--文件夹选项”;
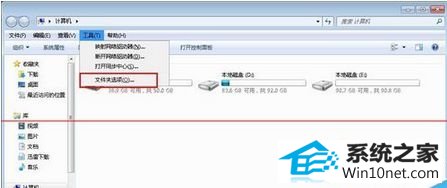
2、在弹出来的文件夹选项窗口中,切换到“查看”选项卡,然后在高级设置列表中选择将“隐藏受保护的操作系统文件(推荐)”前面的够勾去掉,并选择“显示所有文件和文件夹”,设置完成后点击确定按钮;
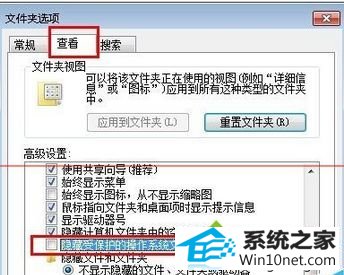
3、接着到每个磁盘的根目录下看看有没有“autorun.inf”隐藏文件,如果有的话就选择删除掉。
方法二
1、首先在键盘按下“win+R”组合快捷键打开运行选项,在运行对话框中输入“regedit”命令,回车确定打开注册表;
2、在打开的注册表编辑器依次展开左侧:HKEY_CLAssEs_RooT\.exe,然后确认窗口右边默认值的参数为“exefile”;
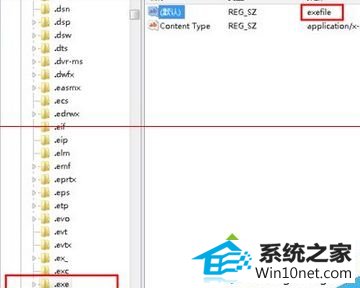
3、接着再定位到:HKEY_CLAssEs_RooT\exefile\shell\open\command,并确认窗口右边默认值的参数为“”%1“ %*”;然后确认完之后点击确定按钮退出注册表编辑器。
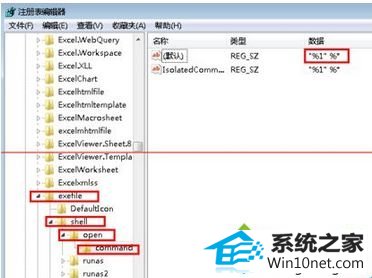
方法三
1、首先点击开始菜单,在菜单中的搜索位置输入“命令提示符”并打开命令窗口;
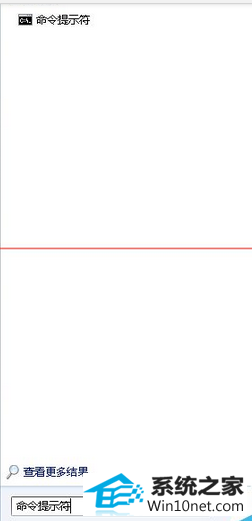
2、在命令提示符窗口中输入“assoc.exe=exefile”命令,然后回车就可以恢复exe文件的关联。
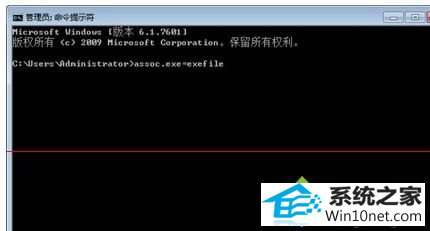
系统下载推荐
本站发布的系统与软件仅为个人学习测试使用,不得用于任何商业用途,否则后果自负,请支持购买微软正版软件!
Copyright @ 2022 win10 64位系统版权所有