今天小编分享一下win10系统给硬盘分区c盘太大问题的处理方法,在操作win10电脑的过程中常常不知道怎么去解决win10系统给硬盘分区c盘太大的问题,有什么好的方法去处理win10系统给硬盘分区c盘太大呢?今天本站小编教您怎么处理此问题,其实只需要1、在桌面计算机上右键管理; 2、左键单击左边磁盘管理;就可以完美解决了。下面就由小编给你们具体详解win10系统给硬盘分区c盘太大的图文步骤:
具体方法如下: 1、在桌面计算机上右键管理;

2、左键单击左边磁盘管理;
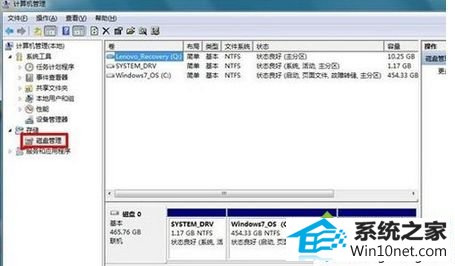
3、右击C盘,选择压缩卷;

4、最下面的一个是C盘的大小,输入的地方是输入剩余C盘的大小;
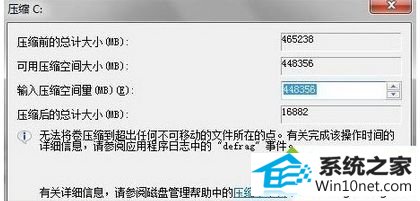
5、C盘压缩成功;

6、设置分区,可以根据自己的需要,划分多个分区;

7、点击下一步;
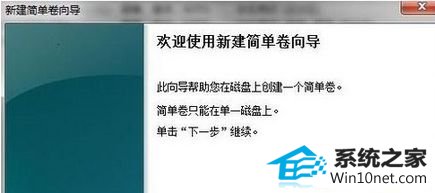
8、输入分区大小;
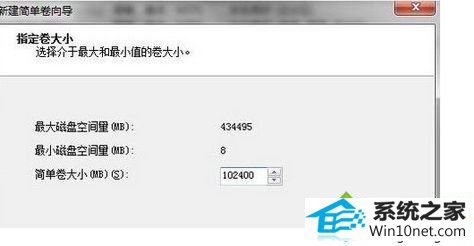
9、选择新分区盘符,默认d盘;
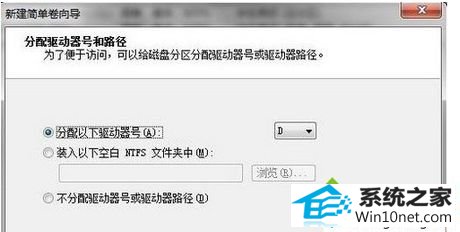
10、执行快速格式化;
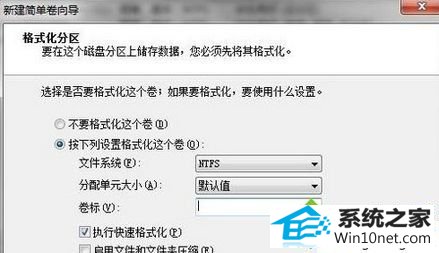
11、选择完成;

12、分区完成。

系统下载推荐
本站发布的系统与软件仅为个人学习测试使用,不得用于任何商业用途,否则后果自负,请支持购买微软正版软件!
Copyright @ 2022 win10 64位系统版权所有