具体步骤如下:
1、开始 - 运行(输入msconfig)- 点击:确定或者回车;
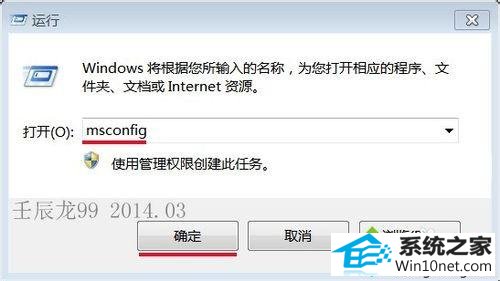
2、在弹出的“系统配置”窗口中,我们点击:引导;
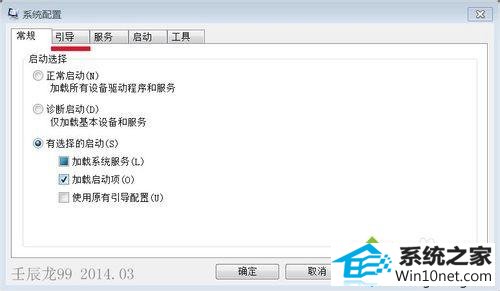
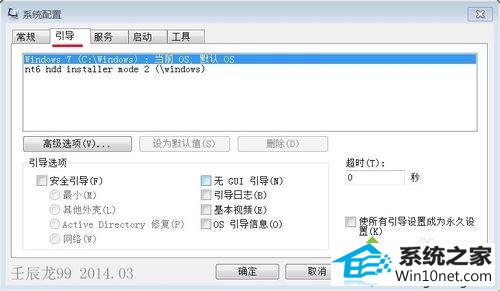
3、接着我们点击:高级选项(V);
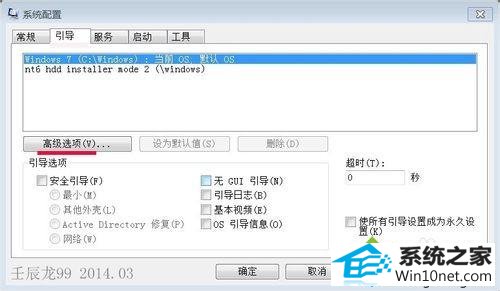
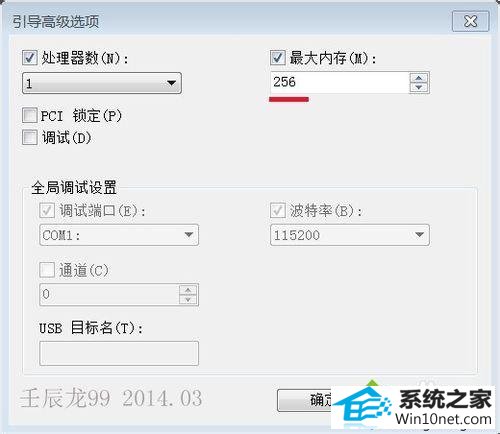
4、在弹出的引导高级选项的窗口中,我们看到:最大内存为256MB,而我们配置的内存是8GB,所以问题就出在这里。
现在我们把最大内存更改为8000MB,再点击:确定,回到“系统配置窗口”也点击:确定;
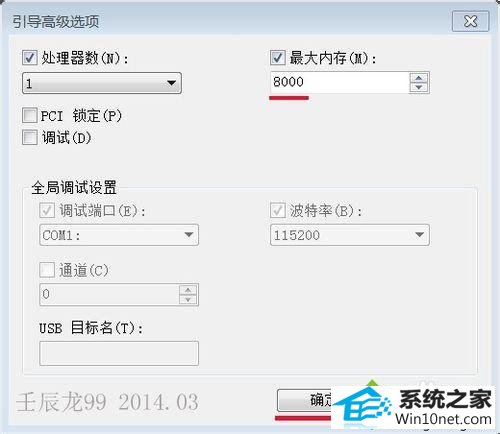
5、在弹出的“系统配置”窗口,我们点:重新启动(R),重启计算机;
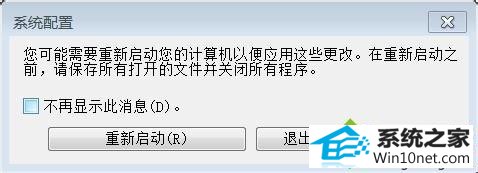
6、重启计算机后,我们再点击:计算机 - 属性,可见:安装内存(RAM):8.00GB(7.40G可用),现在计算机的内存正常了。
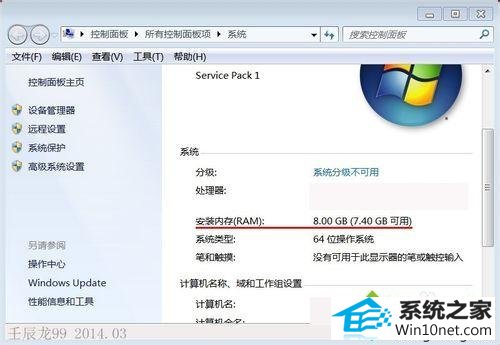
系统下载推荐
本站发布的系统与软件仅为个人学习测试使用,不得用于任何商业用途,否则后果自负,请支持购买微软正版软件!
Copyright @ 2022 win10 64位系统版权所有