1、然在运行框中输入msconfig,然后点击确定打开;
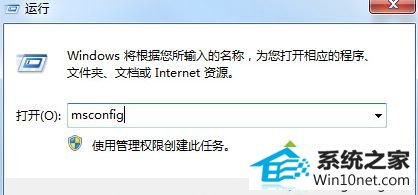
2、点击进入系统配置页面上面的引导选项卡,点击高级选项按钮,可以从这里设置处理器的核心数量;
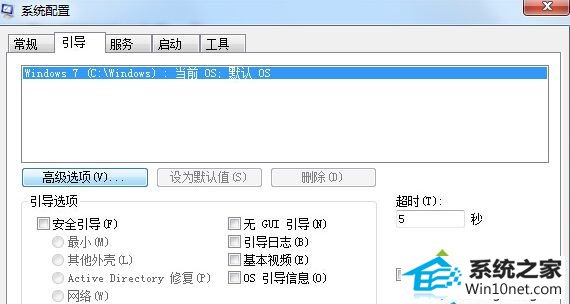
3、这个处理器数前面的复选框 默认不是选定的,用鼠标选定它,然后点击下面的菜单,你的处理器是几核的就会显示数字几,比如处理器是双核的,就显示2,然后就选择2,点击确定退出;
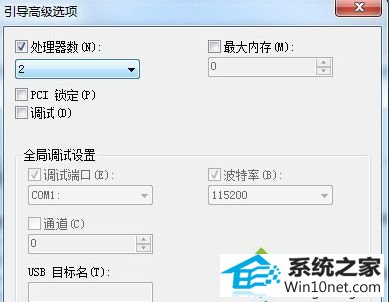
4、将除了杀毒软件之外的所有启动项全部取消选定,然后点击确定退出。

二、清理磁盘碎片
1、单击“开始”菜单中的“所有程序”打开“附件”找到“系统工具”,单击“系统工具”中的“磁盘清理”;
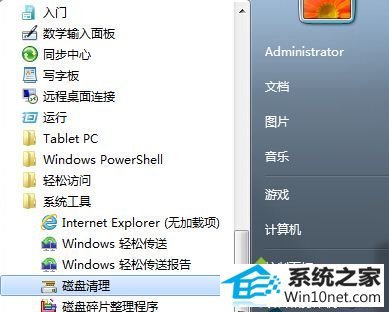
2、选择C盘,确认后选择所有选项再确定;
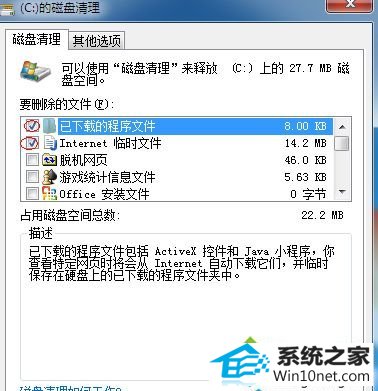
3、再在“系统工具”中点击“磁盘碎片整理程序”,这需要花很长时间,请耐心等待。
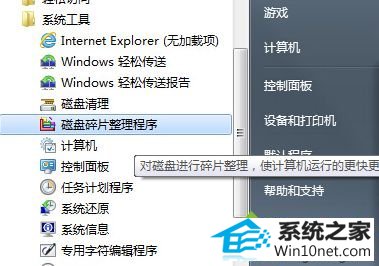
三、使用第三方软件进行加速
1、打开界面进入进入到“优化加速”主窗口,找到并点击“立即优化”按钮进行优化。
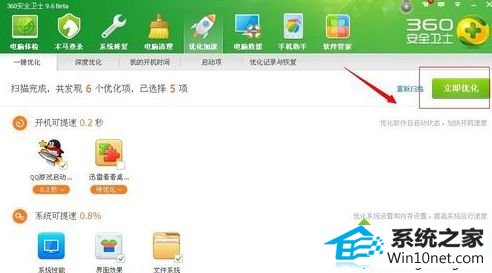
2、还可进入优化加速”主窗口中的“深度优化”点击“开始扫描”按钮,等待扫描完成再点击“立即修复”按钮即可。
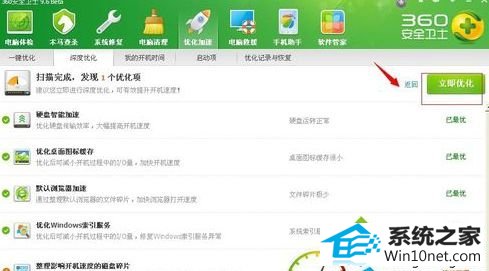
win10系统开机速度慢的三大图文步骤分享到这里了,用户可以根据个人习惯选择一款适合自己的方式,加快开机速度。
系统下载推荐
本站发布的系统与软件仅为个人学习测试使用,不得用于任何商业用途,否则后果自负,请支持购买微软正版软件!
Copyright @ 2022 win10 64位系统版权所有