步骤如下:
1、任务栏和开始菜单属性,把鼠标定位在任务栏和开始菜单的空白部分,然后右击-属性-底部-确定。
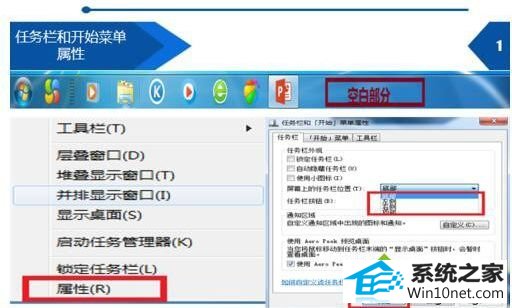
2、鼠标拖动,鼠标左击在任务栏和开始菜单空白部分,然后拖动,放到桌面底部。

3、锁定任务栏、一定要锁定任务栏,如图(蓝色对勾),不然在不小心操作过程中还会变动。
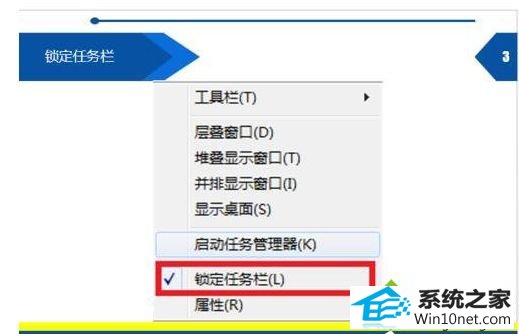
4、任务栏被隐藏。右击-属性-自动隐藏任务栏(不勾选),这时任务栏就出现了。
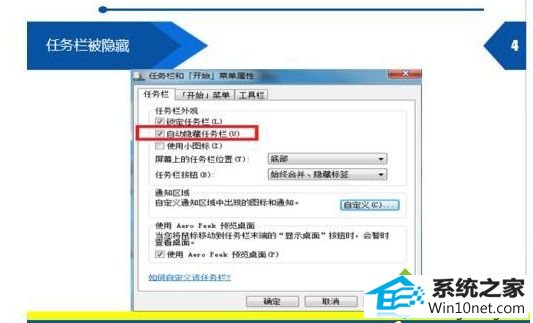
5、电脑中毒。电脑中毒,导致任务栏被篡改,打开杀毒软件。

6、任务栏修复工具。输入任务栏-查找方案,然后点击任务栏修复。
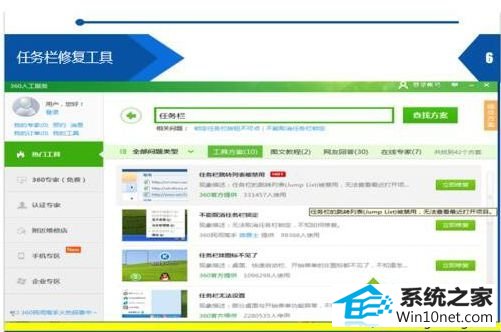
上述解决步骤就是win10系统开始菜单跑到桌面右边的图文步骤,如有遇到同样问题的用户,可以按照上述的方法步骤去操作,可帮助大家轻松解决问题。
系统下载推荐
本站发布的系统与软件仅为个人学习测试使用,不得用于任何商业用途,否则后果自负,请支持购买微软正版软件!
Copyright @ 2022 win10 64位系统版权所有