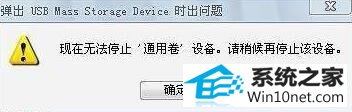
技巧一、重启资源管理器
1、按下快捷键(Ctrl+shift+Esc),启动任务管理器;

2、展开文件菜单,选择新建任务;

3、在窗口中输入“explorer.exe”,回车后即可拔出U盘;
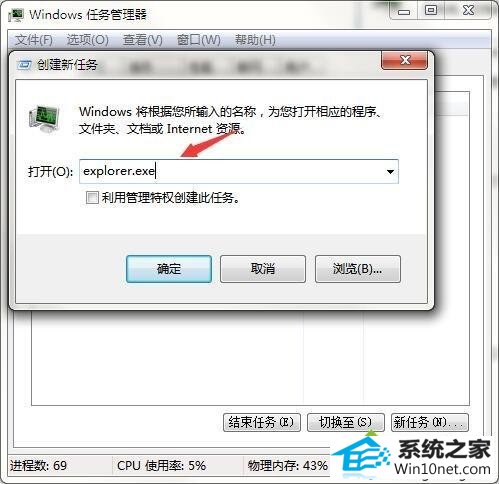
技巧二、结束U盘进程
1、组合键(Ctrl+shift+Esc),启动任务管理器;

2、在进程列表中找到rundll32.exe项,右键结束进程即可拔出U盘;


技巧三、注销计算机
1、展开开始菜单注销计算机,在注销过程中拔出U盘即可 。
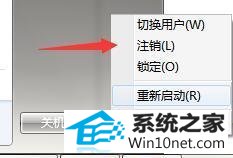
系统下载推荐
本站发布的系统与软件仅为个人学习测试使用,不得用于任何商业用途,否则后果自负,请支持购买微软正版软件!
Copyright @ 2022 win10 64位系统版权所有