1:首先打开iE浏览器,选择菜单栏的“工具”,选中“internet选项”
2:在“internet选项”弹窗框,找到“高级”选项卡,点击进入后,点击偏右下角的“重置”,点击确认后,重启iE浏览器。
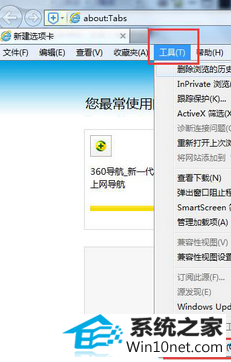
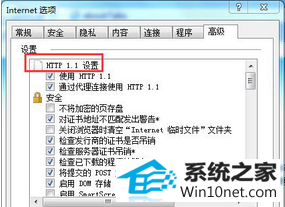
1:首先打开iE浏览器,选择菜单栏的“工具”,选中“internet选项”
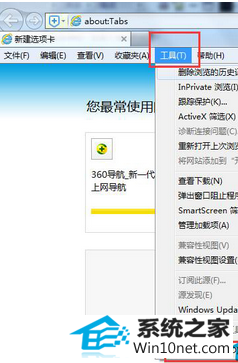
2:在“常规”选项卡点击“删除文件”,勾选“删除所有脱机内容”,点击确定。
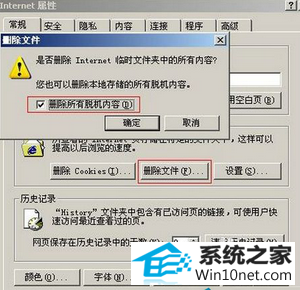
3:之后找到“高级”选项卡,找到“禁用脚本调试”选项,勾选后确定即可。
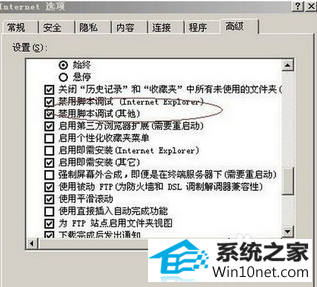
4:重启iE浏览器。
1:发行者为“未验证”
2:类型为“浏览器帮助程序对象”
3:文件扩展名为“.dll”的加载项
因此打开iE浏览器,选择菜单栏的“工具”,选中“internet选项”,找到“程序”选项卡,里面有个“管理加载项”
把上述3个类型的加载项,全部进行“禁用”操作。操作完,点击确定,重启浏览器。
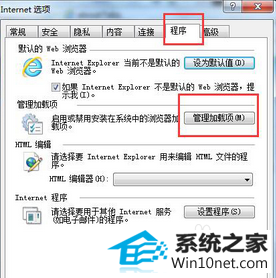
1:病毒及未知的篡改甚至iE本身的Bug导致的某些组件损坏,也会造成这个情况的发生,因此可以用类似360系列软件的软件,进行“清理插件”、“查杀木马”操作,操作完成后重启电脑。这里有点需要注意:最好把这类软件升到最新版本,病毒库升级到最新。
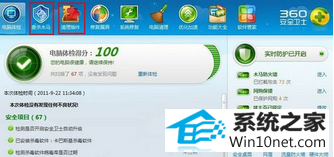
1:以上也就是win10系统iE无法打开internet站点的图文步骤。有出现这样的问题的用户,可以参考上述的方法去操作。如果上述几个方法都无法解决,可以尝试进行浏览升级器,尤其是iE8以下的浏览器容易出现这个问题,所以可以进行浏览器的升级。
系统下载推荐
本站发布的系统与软件仅为个人学习测试使用,不得用于任何商业用途,否则后果自负,请支持购买微软正版软件!
Copyright @ 2022 win10 64位系统版权所有