方法一、
1、进入黑屏的界面。

2、【win+R】打开【运行】对话框,输入“explorer”。
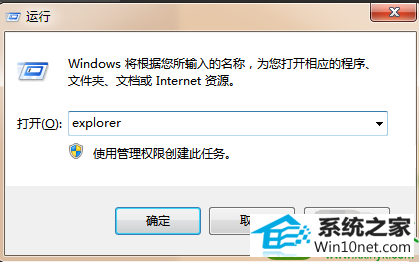
3、点击确定。自动弹出了资源管理器窗口。我们可以在里面找到桌面文件夹。
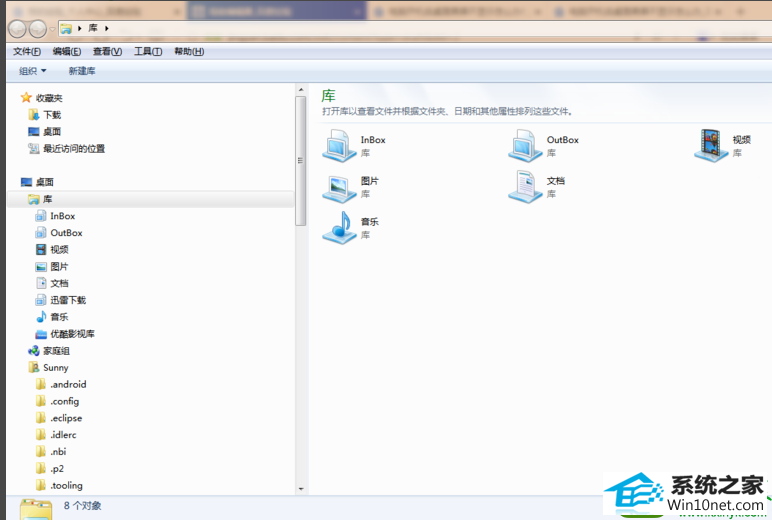
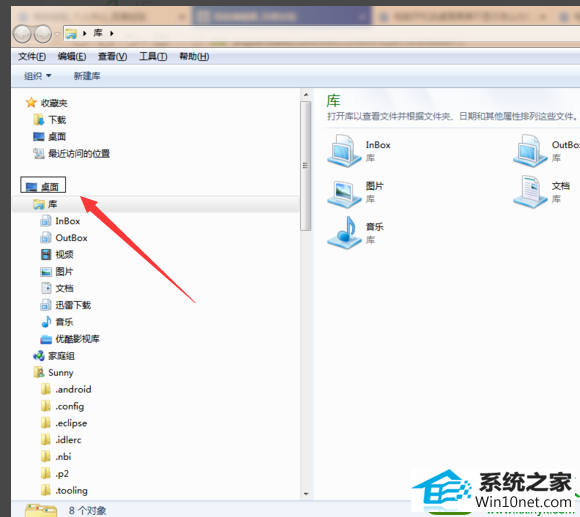
4、【注意】此方案无法直接解决桌面黑屏问题,但是可以用另一种方式浏览桌面。
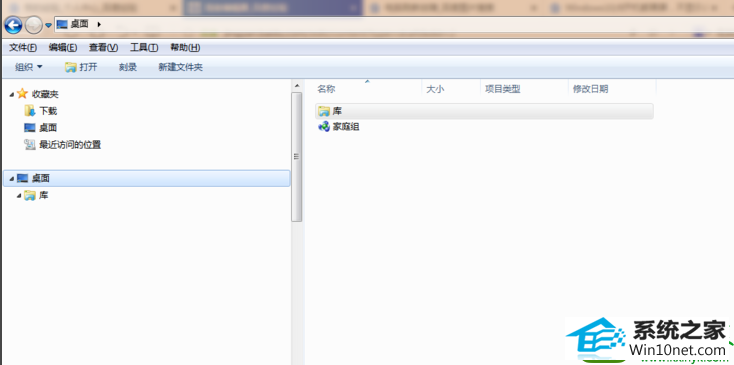
方法二、电脑屏幕刷新故障。

1、我们可以按下【win】键,一般按下此键时电脑会尝试刷新。
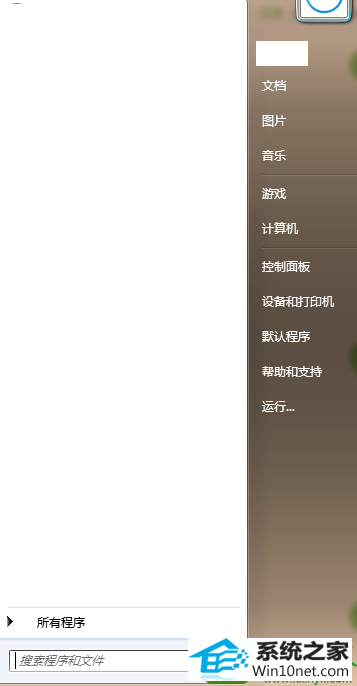
2、我们也可以移动一下鼠标,让鼠标轨迹布满整个屏幕,这样可以让电脑一块一块地刷新。
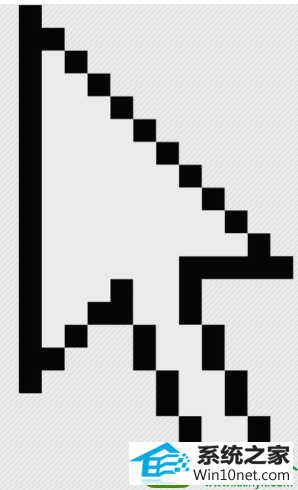
以上就是电脑启动后黑屏的解决方法,如果未解决就需要考虑修复系统了,希望能帮你解决问题.
系统下载推荐
本站发布的系统与软件仅为个人学习测试使用,不得用于任何商业用途,否则后果自负,请支持购买微软正版软件!
Copyright @ 2022 win10 64位系统版权所有