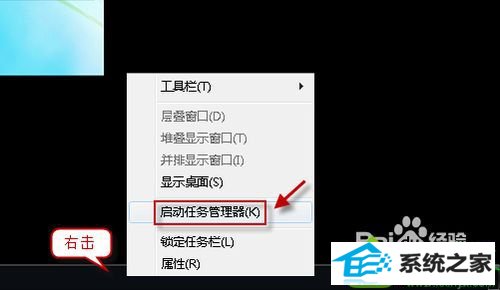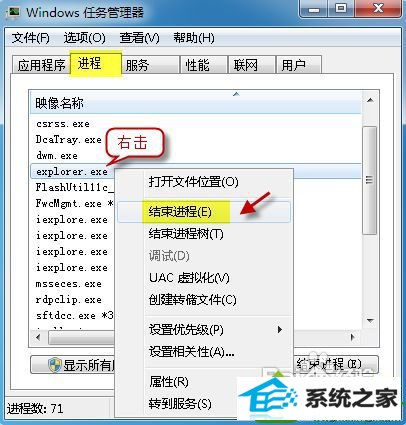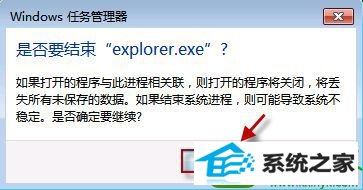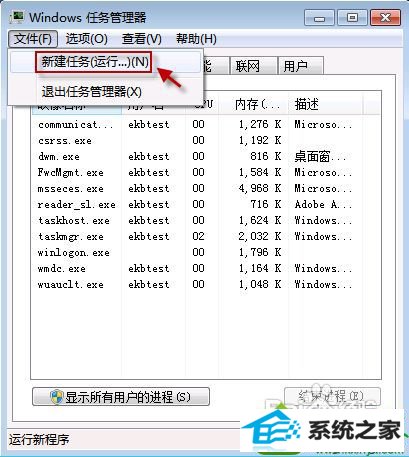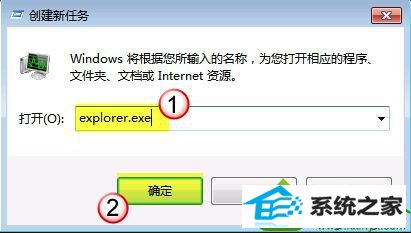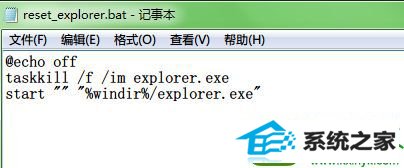win10系统笔记本右下角的声音、电源图标突然不见了的处理教程
发布时间:2019-07-09 08:49 作者:win10 64位系统 来源:http://www.win10jihuo.com
今天和大家分享一下win10系统笔记本右下角的声音、电源图标突然不见了问题的解决方法,在使用win10系统的过程中经常不知道如何去解决win10系统笔记本右下角的声音、电源图标突然不见了的问题,有什么好的办法去解决win10系统笔记本右下角的声音、电源图标突然不见了呢?小编教你只需要1、右键点击任务栏空白处打开菜单,选择“启动任务管理器”,或者也可以使用“Ctrl + shift + Esc”直接打开任务管理器; 2、在“进程”选项卡找到“explorer.exe”进程,右击选择“结束进程”;就可以了;下面就是我给大家分享关于win10系统笔记本右下角的声音、电源图标突然不见了的详细步骤::
手动重启explorer: 1、右键点击任务栏空白处打开菜单,选择“启动任务管理器”,或者也可以使用“Ctrl + shift + Esc”直接打开任务管理器;
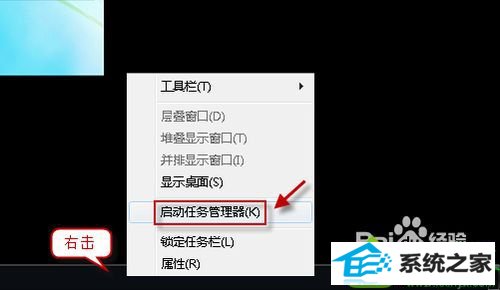
2、在“进程”选项卡找到“explorer.exe”进程,右击选择“结束进程”;
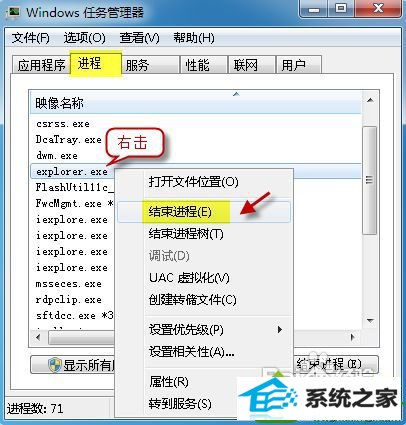
3、之后询问是否结束,再次点击“结束程序”;
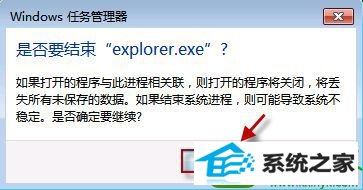
4、之后任务栏和图标都会消失,接着点击左上角的“文件-新建任务(运行...)”;
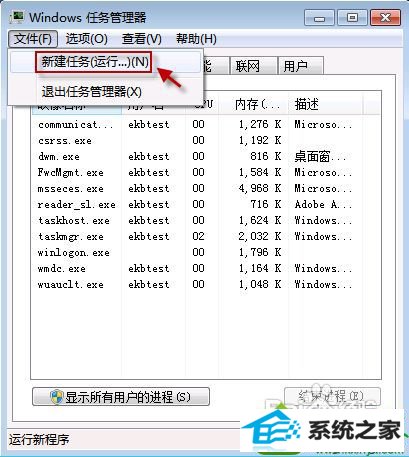
5、在创建新任务窗口输入“explorer.exe”,点击“确定”启动“explorer.exe”进程后就会发现图标又回来了。
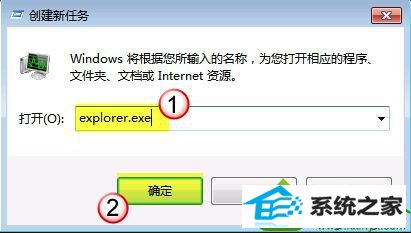
批处理重启explorer: 1、新建记事本,复制下方代码到记事本中,保存; @echo off taskkill /f /im explorer.exe start "" "%windir%/explorer.exe"
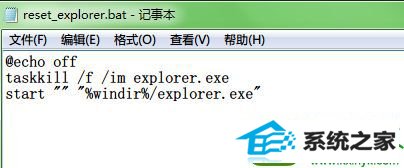
2、然后重命名,把文件的扩展名修改为“.bat”,之后双击运行即可。

以上就是win10笔记本右下角的声音、电源图标突然不见了怎么办的全部内容了,遇到上述情况只要重启一下“explorer.exe”就可以恢复图标。