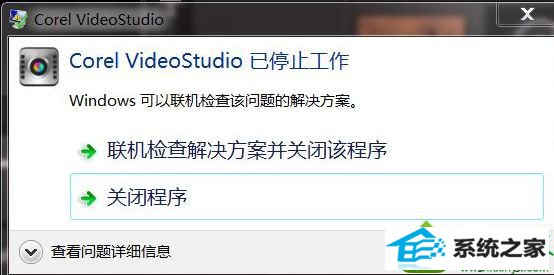
1、在win10系统键盘上按下“win+R”组合键进入“运行”菜单,在里面键入“regedit”命令后,我们直接按下回车键开启“注册表编辑器”窗口。
2、在系统弹出的“注册表编辑器”里面。按照顺序一一点开“HKEY_LoCAL_MACHinE/soFTwARE/Classes/CLsid/{20d04FE0-3AEA-1069- A2d8-08002B30309d}/shell/Manage/command”这些注册项里面。
3、其次点“默认”更改“数值数据”,接着大家把数值数据里的“%systemRoot%system32CompMgmtLauncher.exe”更改成“mmc compmgmt.msc”后我们直接点“确定”按钮保存关闭“注册表编辑器”即可。
系统下载推荐
本站发布的系统与软件仅为个人学习测试使用,不得用于任何商业用途,否则后果自负,请支持购买微软正版软件!
Copyright @ 2022 win10 64位系统版权所有