操作方法:
1、首先我们点击win10桌面右下角的无线网络图标,打开网络和共享中心;

2、点击左侧的“更改适配器设置”;
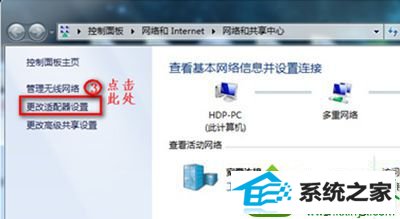
3、在“网络连接”窗口,如果看到网络连接里面的无线网络连接是灰色状态,那么则右键点击它,选择“启用”即可。
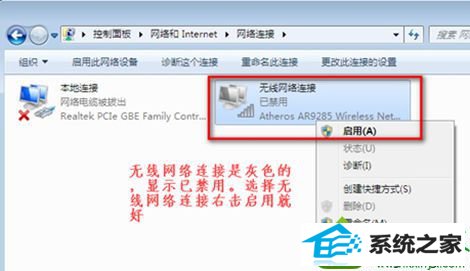
4、如果我们在网络连接里面没有看到无线网络连接,如下图所示:
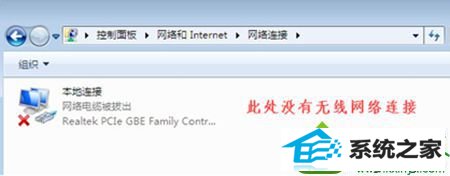
5、那么此时我们就回到win10电脑桌面,右键“计算机”选择“管理”;
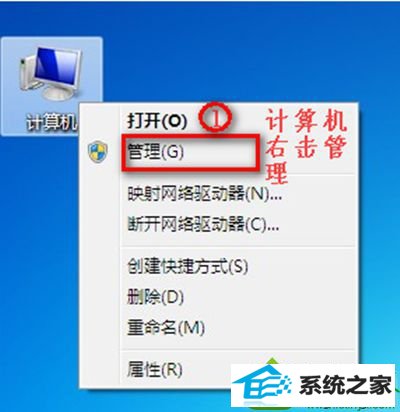
6、然后点击“设备管理器”,点击“其他设备”,会发现网络控制器有一个黄色感叹号,点击“网络适配器”发现只有一个有线网卡设备,这种情况一般是由于没有安装驱动导致的;
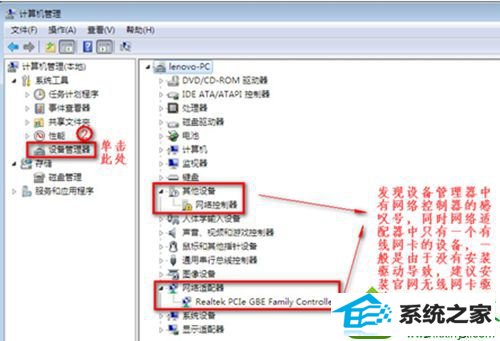
7、查看“网络适配器”;
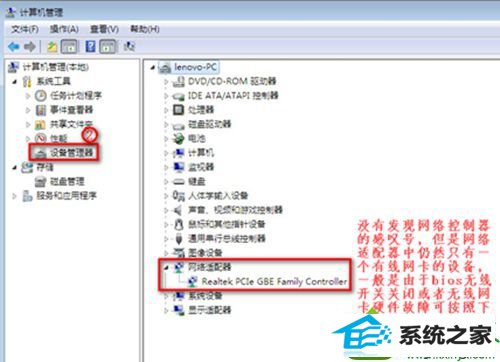
8、重启电脑,连续按F2/F1/del等按键进Bios(不同品牌电脑开机进Bios界面方法),Configuration页面wireless LAn support保证是Enabled状态,如果是disabled状态则用上下方向键选择改成Enabled后按f10,选择Yes,然后敲击回车,保存设置重启电脑即可!
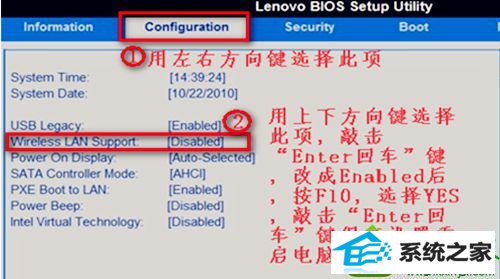
win10系统无法连接wiFi找不到无线网络的解决方法就跟大家分享到这里。
系统下载推荐
本站发布的系统与软件仅为个人学习测试使用,不得用于任何商业用途,否则后果自负,请支持购买微软正版软件!
Copyright @ 2022 win10 64位系统版权所有