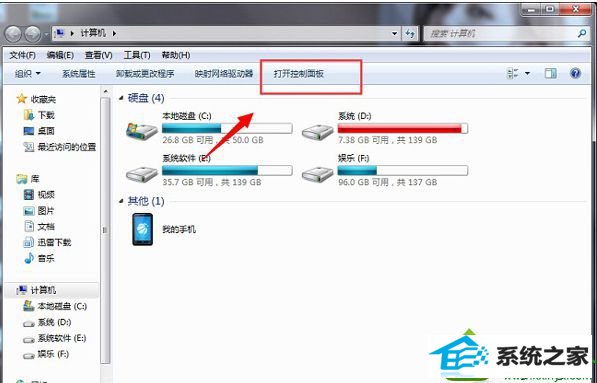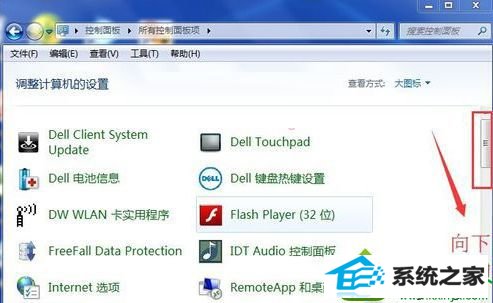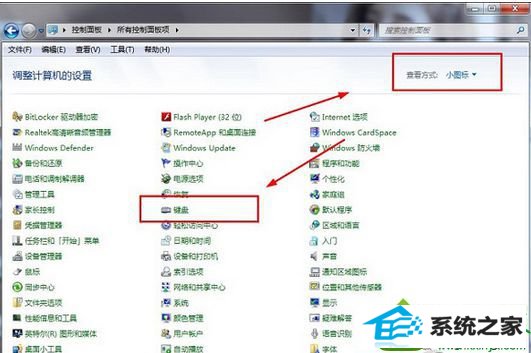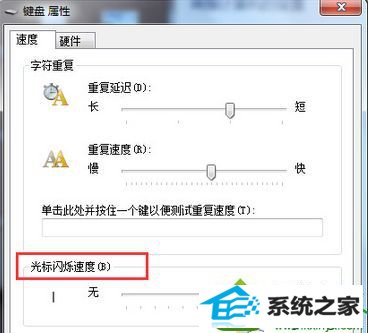win10系统编辑文字时鼠标光标一直闪烁的操作方案
发布时间:2019-07-13 13:06 作者:win10 64位系统 来源:http://www.win10jihuo.com
今天和大家分享一下win10系统编辑文字时鼠标光标一直闪烁问题的解决方法,在使用win10系统的过程中经常不知道如何去解决win10系统编辑文字时鼠标光标一直闪烁的问题,有什么好的办法去解决win10系统编辑文字时鼠标光标一直闪烁呢?小编教你只需要1、桌面找到“计算机”并打开,进入到计算机的各项操作菜单页面,在上方的一行菜单栏中有一项“打开控制面板”; 2、点击这项“打开控制面板”,进入到“调整计算机设置”页面,我们需要拉倒右侧滚动条;就可以了;下面就是我给大家分享关于win10系统编辑文字时鼠标光标一直闪烁的详细步骤::
1、桌面找到“计算机”并打开,进入到计算机的各项操作菜单页面,在上方的一行菜单栏中有一项“打开控制面板”;
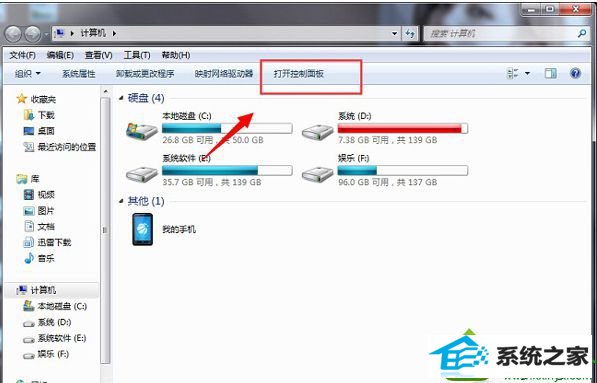
2、点击这项“打开控制面板”,进入到“调整计算机设置”页面,我们需要拉倒右侧滚动条;
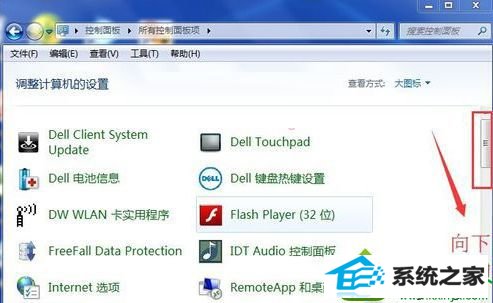
3、找到其中的“键盘”选项,点击它,准备对“键盘”进行个性化设置;
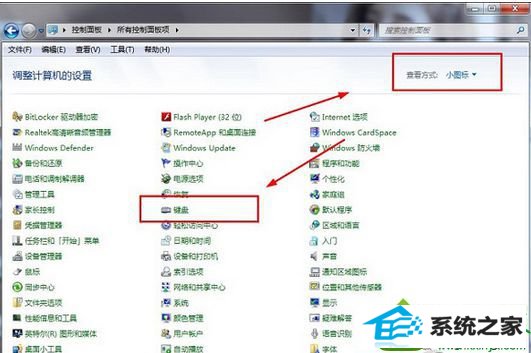
4、点击“键盘”,出现了键盘的属性窗口,选择“光标闪烁速度”。
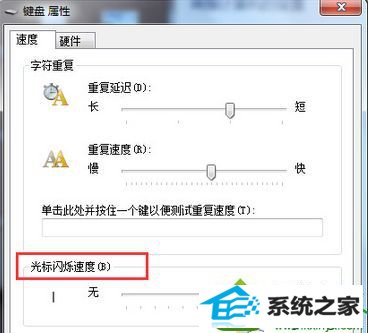
win10系统编辑文字时鼠标光标一直闪烁解决方法讲解到这里,我们只要修改鼠标光标闪烁速度就可以解决问题了,只要简单四个步骤就可以修改成功。