今天和大家分享一下win10系统打不开“计算机”属性如何解决|win10系统打不开“计算机”属性问题的解决方法,在使用win10系统的过程中经常不知道如何去解决win10系统打不开“计算机”属性如何解决|win10系统打不开“计算机”属性的问题,有什么好的办法去解决win10系统打不开“计算机”属性如何解决|win10系统打不开“计算机”属性呢?小编教你只需要 1、按“win+R”组合快捷键打开【运行】; 2、输入“gpedit.msc”按下回车键;就可以了;下面就是我给大家分享关于win10系统打不开“计算机”属性如何解决|win10系统打不开“计算机”属性的详细步骤::
具体方法如下:
1、按“win+R”组合快捷键打开【运行】;
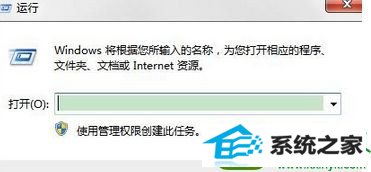
2、输入“gpedit.msc”按下回车键;
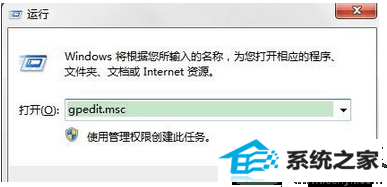
3、打开【本地组策略编辑器】;
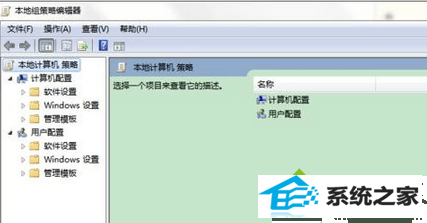
4、在窗口左侧依次点击【用户配置】--【管理模板】--【桌面】;
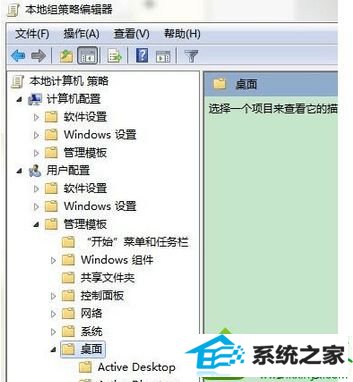
5、在右侧找到【从“计算机”上下文菜单中删除“属性”】;
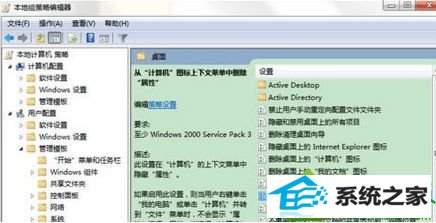
6、双击打开该项;
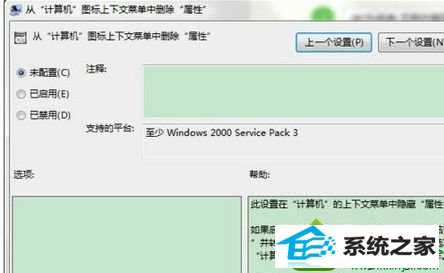
7、选择“未配置”或“已禁用”;
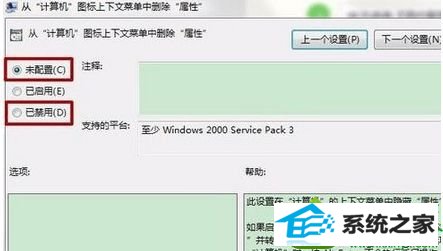
8、点击窗口下方的【确定】,即可完成设置。
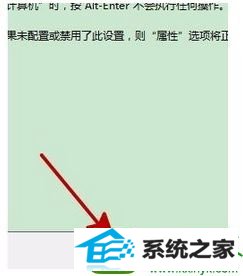
系统下载推荐
本站发布的系统与软件仅为个人学习测试使用,不得用于任何商业用途,否则后果自负,请支持购买微软正版软件!
Copyright @ 2022 win10 64位系统版权所有