今天和大家分享一下win10系统桌面小工具更新停滞问题的解决方法,在使用win10系统的过程中经常不知道如何去解决win10系统桌面小工具更新停滞的问题,有什么好的办法去解决win10系统桌面小工具更新停滞呢?小编教你只需要 1、首先将运行中的小工具退出,然后在键盘上按“ CTRL+sHiFT+EsC ”调出任务管理器。在打开的任务管理器切换到“进程”标签页,找出并结束“sidebar.exe”的进程,单击“结束进程”,停止其运行。 2、接着按“win+E” 打开 windows 资源管理器,在地址栏中输入以%localappdata%//Microsoft//windows Live//services,然后按回车,对Cache进行重命名为Cache.old就可以了;下面就是我给大家分享关于win10系统桌面小工具更新停滞的详细步骤::
1、首先将运行中的小工具退出,然后在键盘上按“ CTRL+sHiFT+EsC ”调出任务管理器。在打开的任务管理器切换到“进程”标签页,找出并结束“sidebar.exe”的进程,单击“结束进程”,停止其运行。
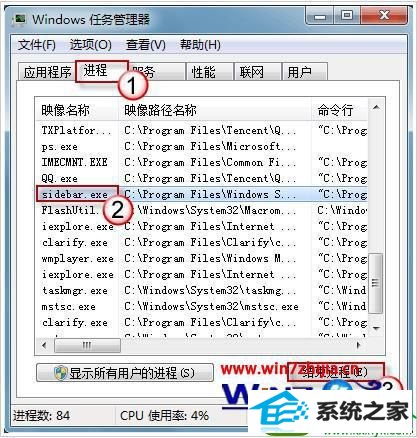
2、接着按“win+E” 打开 windows 资源管理器,在地址栏中输入以%localappdata%//Microsoft//windows Live//services,然后按回车,对Cache进行重命名为Cache.old ;
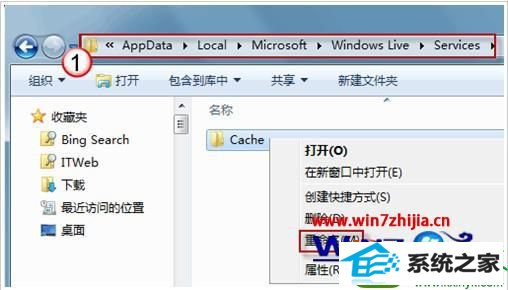
3、然后删除相关缓存文件:在资源管理器地址栏中输入以下路径:%localappdata%//Microsoft//windows sidebar//Cache,然后将此处列出的 Cache 文件全部删除,分别打开这些小工具的文件夹,把包含有 Cache 文件夹也一并删除。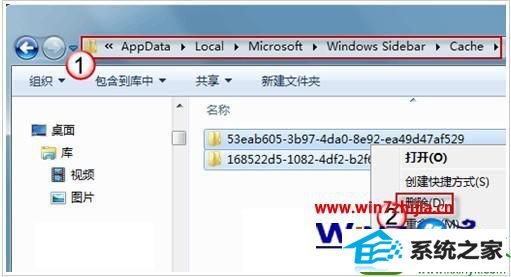
4、接着按“CTRL+sHiFT+EsC ”调出任务管理器,点击“文件——新建任务”,输入“sideBar.exe”后按“确定”,重新恢复各项小工具的运行了。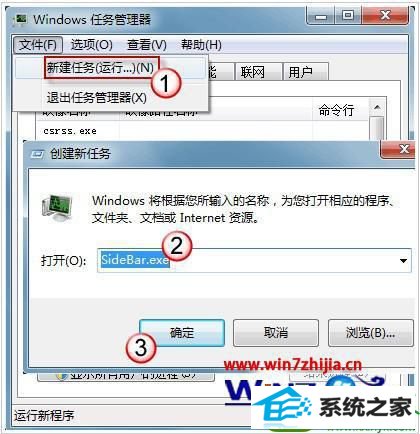
以上就是关于解决win10 64位旗舰版系统下桌面小工具更新停滞的方法,通过利用任务管理器来来修改和删除小工具的属性从而解决小工具数据无法更新问题,遇到这样问题的朋友们可以通过上面的方法进行操作哦,相信可以帮助到你们的 。
系统下载推荐
本站发布的系统与软件仅为个人学习测试使用,不得用于任何商业用途,否则后果自负,请支持购买微软正版软件!
Copyright @ 2022 win10 64位系统版权所有