今天小编分享一下win10系统雨林木风分区功能用不了问题的处理方法,在操作win10电脑的过程中常常不知道怎么去解决win10系统雨林木风分区功能用不了的问题,有什么好的方法去处理win10系统雨林木风分区功能用不了呢?今天本站小编教您怎么处理此问题,其实只需要 1、在win10系统桌面找到并右键点击“计算机”图标,在弹出窗口中选择“管理”选项; 2、当系统调出“计算机管理”页面后,依次点击“存储——磁盘管理”就可以完美解决了。下面就由小编给你们具体详解win10系统雨林木风分区功能用不了的图文步骤:
1、在win10系统桌面找到并右键点击“计算机”图标,在弹出窗口中选择“管理”选项;
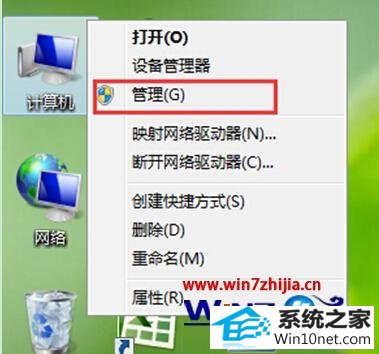
2、当系统调出“计算机管理”页面后,依次点击“存储——磁盘管理”;
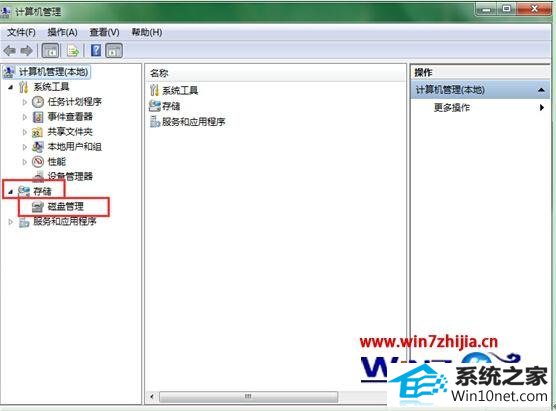
3、选择要压缩的磁盘(小编以d盘为例)后按下鼠标右键,在菜单中点击“压缩卷”,

4、桌面弹出“压缩 d:”窗口后,我们需要对“输入压缩空间量”的数值进行变更,如果要压缩出50G,就填写50G*1024MB,输入51200,完成后点击“压缩”;

5、回到计算机管理页面,在磁盘区会多出一个未分区的磁盘,右键单击,选择“新建简单卷”;

6、打开后直接点击“下一步”,然后在下一个窗口总的“简单卷大小”中填写要新建磁盘的大小,完成后点击“下一步”;
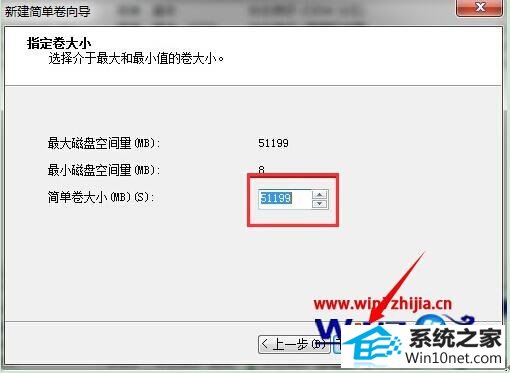
7、接着根据个人喜好选择驱动器磁盘号(小编以“H”为例),点击“下一步”;
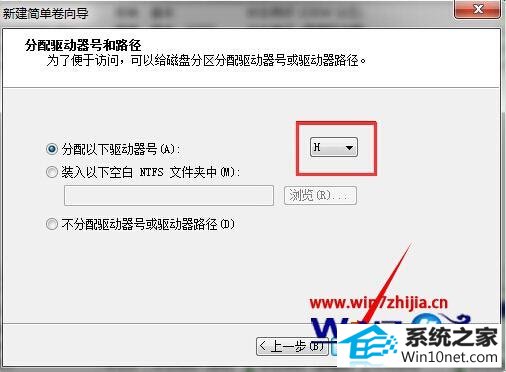
8、在下一个窗口中,我们先选择“按下列设置格式化这个卷”,然后勾选“快速格式化”,点击“下一步”;
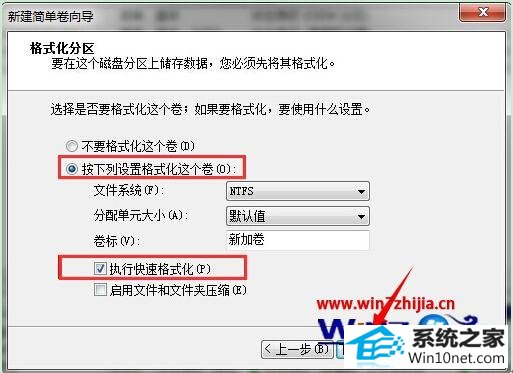
9、此时桌面会弹出一个确认窗,点击“完成”。回到计算机管理页面会发现,我们已经成功新建了一个磁盘,名称为“新加卷(H:)”。
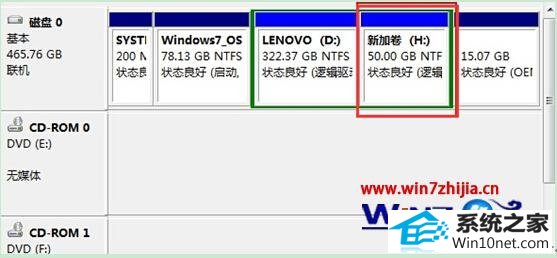
关于雨林木风win10旗舰版系统下分区功能用不了怎么办就跟大家介绍到这边了,大家可以按照上面的方法步骤进行操作就可以了
系统下载推荐
本站发布的系统与软件仅为个人学习测试使用,不得用于任何商业用途,否则后果自负,请支持购买微软正版软件!
Copyright @ 2022 win10 64位系统版权所有