1、首先点击win10系统的开始→运行(或者windows+R组合键调出运行);
2、再在运行中输入命令(点击确定执行命令):cmd /k reg add "HKEY_CLAssEs_RooT\lnkfile" /v isshortcut /f;
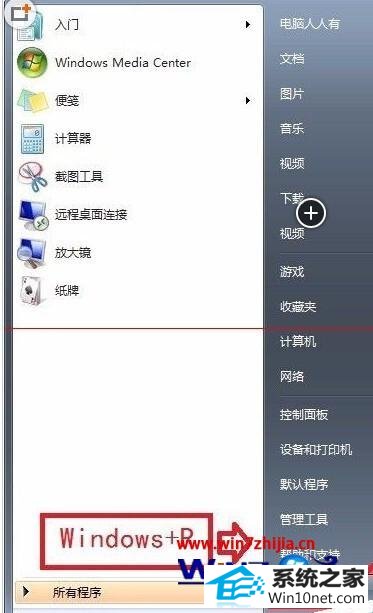
3、如果出现这个提示,说明没有权限,重新使用管理员打开命令提示符:开始→所有程序→附件→右键点击 命令提示符 →以管理员身份运行;
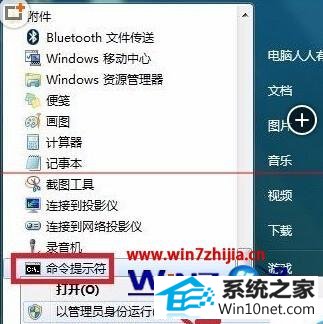
4、在管理员命令提示符窗口中,再次输入该命令(先复制此命令,再右键点击空白处粘贴):cmd /k reg add "HKEY_CLAssEs_RooT\lnkfile" /v isshortcut /f;

5、之后就会有操作成功完成的提示;

6、然后,再使用同样的方法,执行这个命令(按回车键执行命令):cmd /k reg add "HKEY_CLAssEs_RooT\piffile" /v isshortcut /f;

7、重启、注销操作系统即可生效。否则执行这个命令终止:explorer.exe进程。cmd /k taskkill /f /im explorer.exe & explorer.exe;
8、再使用Ctrl+Alt+del组合键,调出任务管理器→文件→新建任务(运行)→浏览→找到C:\windows\explorer.exe→确定→即可恢复桌面、任务栏;

9、再使用右键点击任务栏的图标,将此程序锁定到任务栏的菜单就出现了。
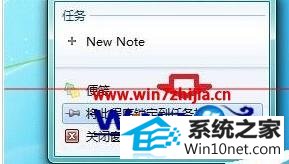
上面给大家介绍的就是关于win10系统右击任务栏程序没有锁定到任务栏菜单的图文步骤,有碰到这样问题的用户可以参照上面的方法不知进行操作吧
系统下载推荐
本站发布的系统与软件仅为个人学习测试使用,不得用于任何商业用途,否则后果自负,请支持购买微软正版软件!
Copyright @ 2022 win10 64位系统版权所有