1、打开【打印机和传真】的界面,Fx docuprint C3055打印机显示脱机状态;
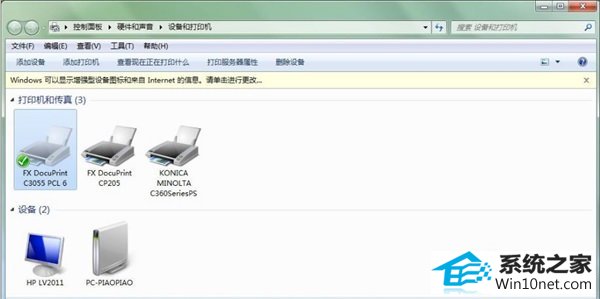
2、右击Fx docuprint C3055打印机图标,选择【查看现在正在打印什么】;
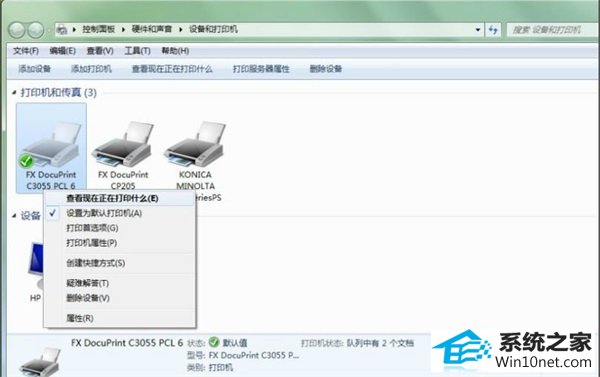
3、弹出下图对话框;
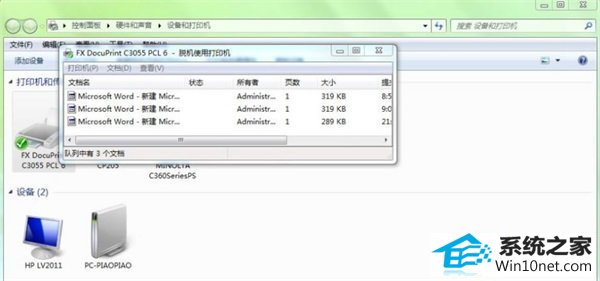
4、网络打印机,ping打印机地址确保网络是连通的;
5、右击对话框中的打印任务,取消正在打印的任务,再打开C:windowssystem3spoolpRinTERs,删除文件夹中的内容;
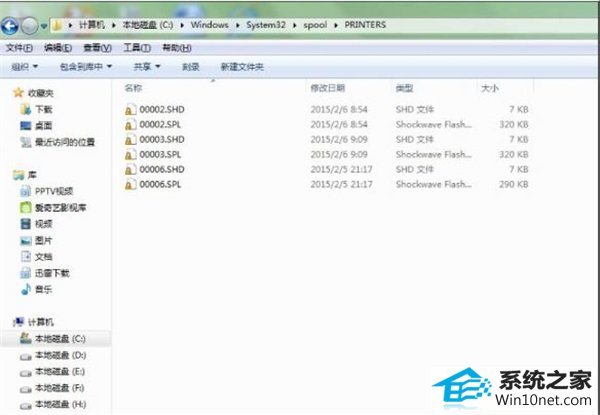
6、右击电脑桌面计算机图标,选择管理,重启 【服务】中的print spooler、server、workstation等服务;

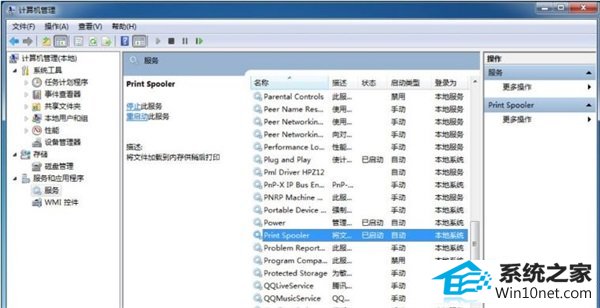
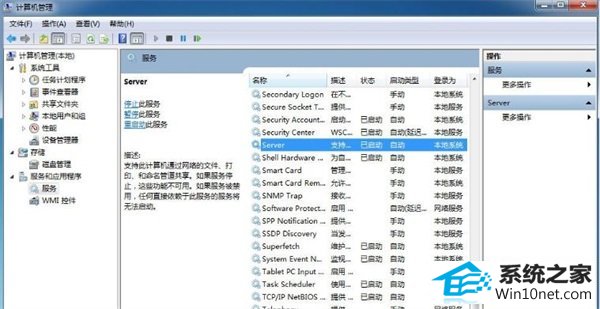
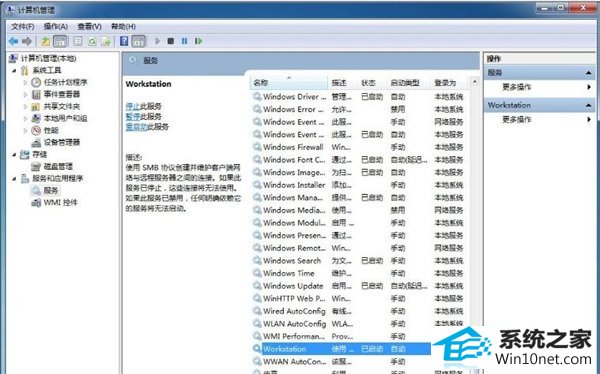
7、服务重启完成后,用打印机重新打印;
8、如果上述方法仍不能打印,则右击打印机图标,选择出现的【打印服务器属性】;
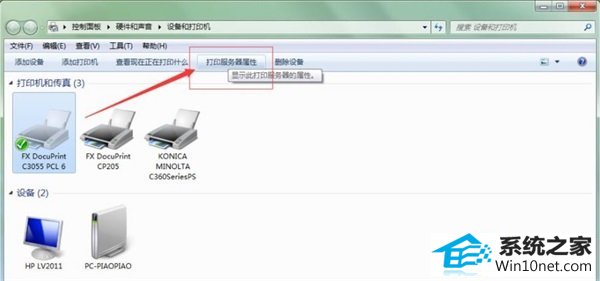
9、找到相应打印机的驱动程序,再删除;

10、删除完成后,再重新安装此网络打印机。
系统下载推荐
本站发布的系统与软件仅为个人学习测试使用,不得用于任何商业用途,否则后果自负,请支持购买微软正版软件!
Copyright @ 2022 win10 64位系统版权所有