1:在电脑右下角单击你的网络连接,在弹出页面点击打开网络和共享中心,如下图所示
 步骤阅读
步骤阅读
2:在网络和共享中心选择更改适配器设置,如下图所示
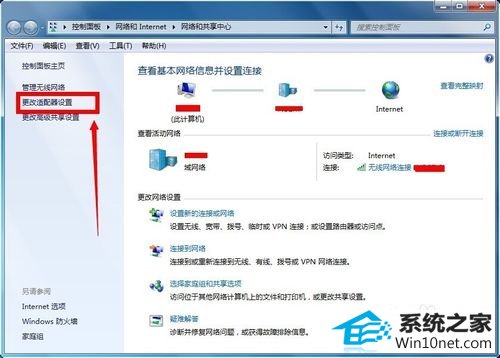
3:进入你的网络连接,选择你在使用的网络,点击右键--属性,如下图所示
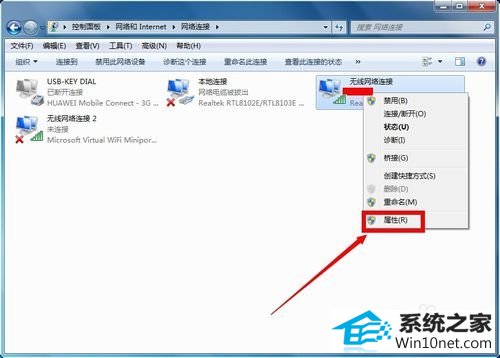
4:进入属性页面,点击网卡的配置按钮,如下图所示
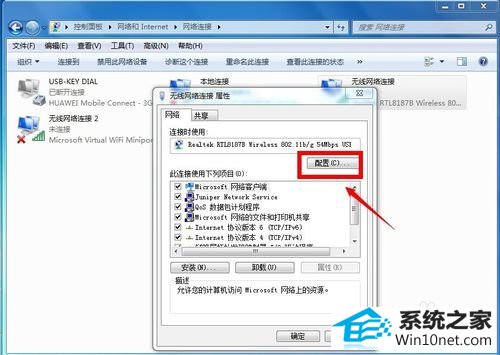
5:在网卡配置页面选择电源管理选项卡,如下图所示
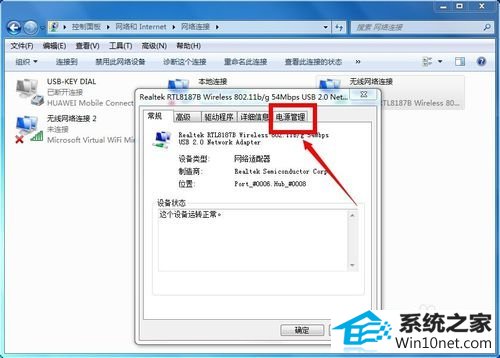
6:在电源管理选项将允许计算机关闭此设备以节省电力前面的勾勾去掉,然后点击确定按钮,完成设置,今后电脑锁屏就不会断网了!
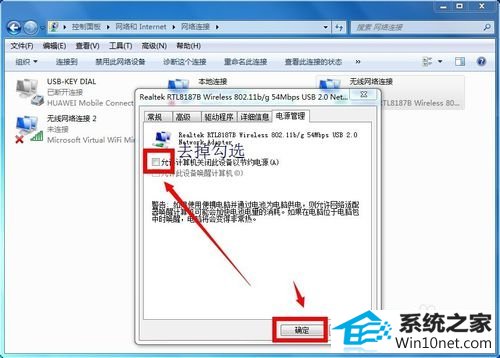
系统下载推荐
本站发布的系统与软件仅为个人学习测试使用,不得用于任何商业用途,否则后果自负,请支持购买微软正版软件!
Copyright @ 2022 win10 64位系统版权所有