win10系统电脑使用过程中有不少朋友表示遇到过win10系统设置无线热点功能的状况,当出现win10系统设置无线热点功能的状况时,你不懂怎样解决win10系统设置无线热点功能问题的话,那也没有关系,我们按照1、首先打开开始菜单,菜单中选择并右击“命令提示符”选择“以管理员身份运行”选项,如果一个用户帐户控制“消息出现,点击“是”; 2、然后在打开的命令提示符中,输入下面代码,你想使用并与你要设置的密码或网络密钥“networkpass”的ssid(安全集标识符)的名称取代“networkname”:netsh的wLAn设置hostednetwork模式=允许ssid = networkname关键= networkpass按“Enter”键,接着最小化windows命令提示符窗口这样的方式进行电脑操作,就可以将win10系统设置无线热点功能的状况处理解决。这一次教程中,小编会把具体的详细的步骤告诉大家:
推荐下载:
微软虚拟无线微型端口适配器包括在windows 7默认,使你的计算机进行这项功能,那么我们可以通过配置和运行的windows命令,打开你的虚拟无线热点。
1、首先打开开始菜单,菜单中选择并右击“命令提示符”选择“以管理员身份运行”选项,如果一个用户帐户控制“消息出现,点击“是”;
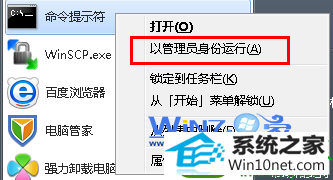
2、然后在打开的命令提示符中,输入下面代码,你想使用并与你要设置的密码或网络密钥“networkpass”的ssid(安全集标识符)的名称取代“networkname”:netsh的wLAn设置hostednetwork模式=允许ssid = networkname关键= networkpass按“Enter”键,接着最小化windows命令提示符窗口;
3、点击任务栏右下角的网络图标,鼠标右击选择“网络和共享中心”选项;
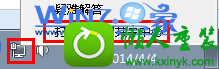
4、然后点击左侧的“更改适配器设置”,看“微软虚拟无线微型端口适配器”图标上所列的名称,右键单击当前互联网连接的网络适配器的名称,并选择“属性”;
5、选择“共享”标签,然后在“允许其他网络用户通过此网络的internet连接连接”前面打上勾,单击“家庭网络连接”下拉框,然后单击显示的名称为“微软虚拟无线微型端口适配器”;

6、接着打开刚最小化的windows命令提示符下窗口,键入在命令提示符窗口“netsh wLAn start hostednetwork”,按“Enter”键,然后“netsh wLAn显示hostednetwork”看到你的虚拟连接的细节,告诉你的无线热点的ssid与你想连接到你的计算机的虚拟连接的个人和网络密码,设置完成之后就有属于自己的虚拟无线热点了,这样就可以方便的共享了哦。
教你如何设置win10无线热点功能就跟大家分享到这里了哦,感兴趣的朋友们赶紧试试看吧
系统下载推荐
本站发布的系统与软件仅为个人学习测试使用,不得用于任何商业用途,否则后果自负,请支持购买微软正版软件!
Copyright @ 2022 win10 64位系统版权所有