今天和大家分享一下win10系统不能运行bat命令的解决方法win10系统不能运行bat命令问题的解决方法,在使用win10系统的过程中经常不知道如何去解决win10系统不能运行bat命令的解决方法win10系统不能运行bat命令的问题,有什么好的办法去解决win10系统不能运行bat命令的解决方法win10系统不能运行bat命令呢?小编教你只需要1、打开开始菜单——控制面板; 2、点击系统和安全——系统;就可以了;下面就是我给大家分享关于win10系统不能运行bat命令的解决方法win10系统不能运行bat命令的详细步骤::
1、打开开始菜单——控制面板;
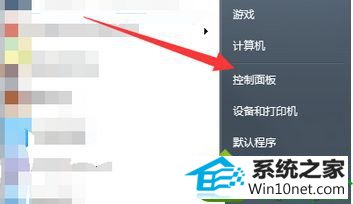
2、点击系统和安全——系统;
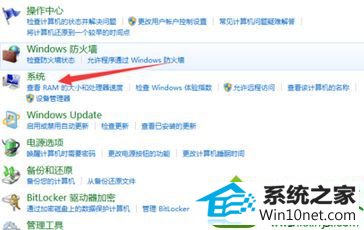
3、点击左上角的“高级系统设置”;
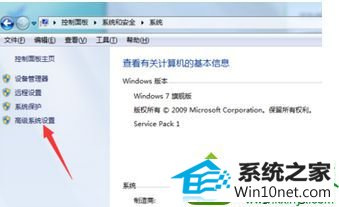
4、切换到“高级”选项卡,点击下方的“环境变量”;
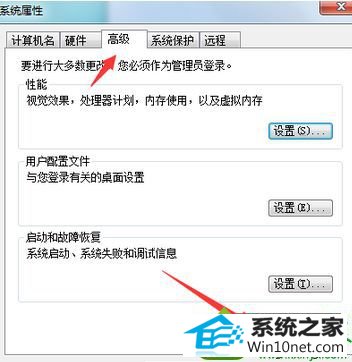
5、在用户变量下方点击“新建”,输入用户名%path%,以及变量值C:/windows/system32,点击确定;
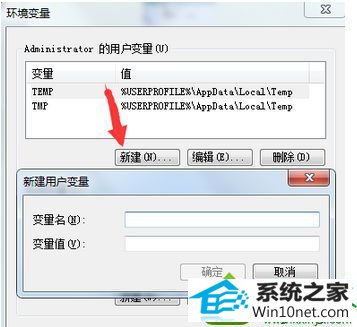
6、选中系统变量中的path,点击编辑按钮,添加path并保存即可。
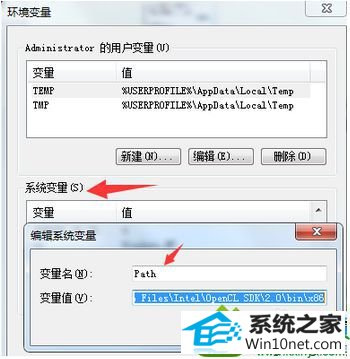
关于win10不能运行bat命令的解决方法分享到这里了 。
系统下载推荐
本站发布的系统与软件仅为个人学习测试使用,不得用于任何商业用途,否则后果自负,请支持购买微软正版软件!
Copyright @ 2022 win10 64位系统版权所有