1. 首先我们要知道,diskpart是windows环境下的一个命令,正常运行这个命令的话,需要windows7笔记本电脑系统服务的支持,通常情况下在windows7的预安装环境下是可以的。
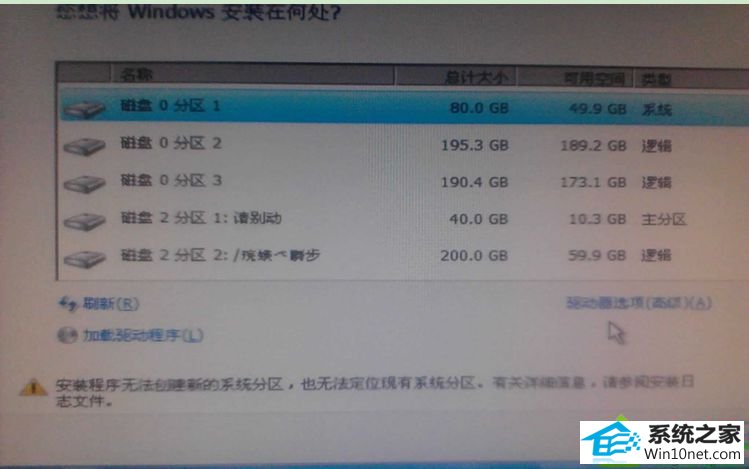
2. 当我们的安装程序运行到创建磁盘分区界面的时候,按下“shift+F10”组合键启动命令窗口。输入diskpart回车便能够进入diskpart的命令环境。在这个提示符下我们输入相应命令就能够进行分区操作,具体用到的命令有:Clean、select、List、Format、Create、Exit,这些命令的使用方法可在diskpart命令提示符下键入Help或通过网络查询得知。假设用List disk命令显示的目标磁盘为0号,则建立分区的步骤如下:
List disk
select disk 0
Clean
Create partition primary size=512000
Active
Format Quick
Create partition Extended
Create partition Logical size=512000
Format Quick
Create partition Logical size=512000
Format Quick
Create partition Logical
Format Quick
Exit
Exit
这些操作步骤的命令释义分别如下:显示本机的所有磁盘,以便正确操作目标的磁盘;选择0号磁盘则会清除0号磁盘上的所有分区;创建主分区,容量为:512000MB;激活主分区;快速格式化当前分区;创建扩展分区;创建逻辑分区一,容量为:512000MB;快速格式化当前分区;创建逻辑分区二,容量为:512000MB;快速格式化当前分区;创建逻辑分区三,大小为剩余的容量;快速格式化当前分区;退出diskpart命令环境;退出命令窗口。
当用户再次使用点击“您想将windows安装在何处?”窗口里面的 “刷新”按钮后,系统就会出现大家想要的分区结果,一直到此分区操作结束。怎么样?用此方法分区是不是简单而且方便呀?
系统下载推荐
本站发布的系统与软件仅为个人学习测试使用,不得用于任何商业用途,否则后果自负,请支持购买微软正版软件!
Copyright @ 2022 win10 64位系统版权所有